Microsoft Edgeの便利機能4選(垂直タブ、コレクション、etc…)
Microsoft Edgeを使用していて機能を知りたい人
Microsoft Edgeを効率的に使用したい人向けに書いています。
本記事の内容
・Microsoft Edgeの便利機能4選
2.コレクション
3.全画面キャプチャ
4.サイドバー検索
を紹介します。
Microsoft Edgeのブラウザ操作・管理がやりにくいと感じたことはありませんか?
Microsoft Edgeのブラウザ操作をもっと効率化したいと思ったことはありませんか?
Microsoft Edgeの操作・管理を少し楽にする方法を紹介します。
もしよければ御覧ください。
Microsoft Edgeの便利機能4選
Microsoft Edgeの便利機能4選を以下で紹介します。
垂直タブ
調べものをするときに関連ページを同時に複数開くために上部のタブのタイトルがみにくくなった経験はありませんか?
この様なタブになってしまうと、サイトタイトルが見にくくなってしまい、目的のページを一発で見つけるのが難しくなってしまいます。
「Microsoft Edge」では垂直タブという設定にすることで左側に縦方向にタブが並び、目的のページを見つけるのが簡単になります。
【設定方法】
①「Microsoft Edge」のタブを右クリック

②「垂直タブバーをオンにする」を選択

コレクション
皆さんは気になったページやよくアクセスするページはどのように管理していますか?
「Internet Explorer」や「Microsoft Edge」にはお気に入り(ブックマーク)という機能があり、このお気に入り(ブックマーク)を使用し ている人も多いかと思います。
もちろん、この機能を使用してもWEBサイトを開き直す事が可能です。
ただ、「Microsoft Edge」には「コレクション」という機能がありWEBサイトだけでなく、各ページの一部の文章や写真を保存する事が可能です。
またコレクションだと保存した内容のプレビューが確認できるため、保存した内容を開き直さなくても簡易的に確認することが可能です。
【コレクション方法】
①対象サイトや文章、写真を選択した状態で右上にある「+」アイコンを選択

②「現在のページ」を選択

全画面キャプチャ
情報共有等の際に、WEBページをキャプチャすることは皆さんあると思います。このような場合は[PrtSc]キーや[Windows]+[Shift]+[S]キー等を使用してキャプチャできます。
ただ、この方法ではPC画面に表示されている範囲でしかキャプチャできず、スクロール分も含めて何度もキャプチャしていた人も多いかと思います。
しかし、「Microsoft Edge」はWEBページ全体をキャプチャすることが可能です。
これによって、複数の画像を後から合わせることなくイメージを共有する事ができます。
【キャプチャ方法】
①WEBサイト右上の「…」アイコンを選択

②メニュー一覧にある「Webキャプチャ」を選択

③WEBサイト上部にある「ページ全体をキャプチャ」を選択

サイドバー検索
調べものをするときに重宝する機能です。
気になった対象文字列検索結果を画面の右側に表示することが出来ます。
①気になった文字列を選択

②右クリックでメニューを表示して「サイドバーで"検索対象文字列"を検索する」をクリック
ショートカットキー「Ctrl + Shift + E」でも可能です。

右側に検索対象文字列の検索結果が出てきます。

まとめ
Microsoft Edgeの便利機能4選を紹介しました。
簡単に試せることばかりですので、ぜひ一度試してみてください。
最後まで拝見頂き、ありがとうございました。
「Microsoft Edgeへの移行で手間をなくす方法」も紹介していますので、もしよろしければ御覧ください。






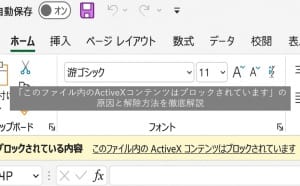







最近のコメント