Copilot in Windowsについて徹底解説《特徴、使い方、機能、メリット》Microsoft OSのAIツール

Copilot in Windows(Windows Copilot)は、Windows 11に搭載されたAIアシスタント機能で、チャットを通じてWindowsの操作や設定、トラブルシューティングなどをサポートしてくれます。また、Bing Chatやプラグインと連携して、Web検索やコンテンツ作成などもできます。
この記事では、Copilot in Windowsの使い方や機能、メリットなどを詳しく解説します。Windows Copilotに興味がある方は、ぜひ最後までお読みください。
Copilot in Windows(Windows Copilot)とは
Windows Copilotの概要
Windows Copilotは、MicrosoftがWindows 11に導入したAIアシスタント機能です。Windows Copilotは、デスクトップの右側に専用のウィンドウとして表示され、パーソナルアシスタントとして機能します。
Copilot in Windowsは、Bing Chatやファーストパーティ、サードパーティのプラグインを組み合わせることで、複数のアプリケーションの検索、起動、作業にエネルギーを費やす代わりに、その先にあるアイデアを形にすること、複雑なプロジェクトを完了すること、関係者とコラボレーションすることに集中できます。
Copilot in Windowsの特徴
Copilot in Windowsの特徴は以下の通りです。
自然言語で会話できる
Copilot in Windowsは、テキストや音声で自然言語で会話できます。質問や要望に応じて、適切な回答やアクションを提供します。
豊富な機能を提供する
Copilot in Windowsは、Bing Chatやプラグインと連携して、さまざまな機能を提供します。Web検索やコンテンツ作成だけでなく、Windowsの設定変更やアプリケーション操作、トラブルシューティングツールなども利用できます。
カスタマイズ可能な会話スタイル
Copilot in Windowsは、会話スタイルを「創造的に」「バランスよく」「厳密に」から選択できます。これにより、目的や好みに合わせて会話のトーンや内容を変えることができます。
Copilot in Windowsの使い方
Copilot in Windowsの起動方法
Copilot in Windowsを起動する方法は以下の通りです。2つの方法があります。
タスクバーのCopilotアイコンをクリックする
![]()
タスクバーにCopilotアイコンが表示されている場合は、それをクリックするとCopilot in Windowsが起動します。
Win+Cを押す
タスクバーにCopilotアイコンが表示されていない場合や、キーボードショートカット(ショートカットキー)で起動したい場合は、Win+Cを押すとCopilot in Windowsが起動します。
Copilot in Windowsの会話スタイル
Copilot in Windowsの会話スタイルは以下の通りです。

創造的に
この会話スタイルでは、Copilot in Windowsは、ユニークでオリジナルな回答やアクションを提供します。クリエイティブな作業やエンターテイメントに適しています。
バランスよく
この会話スタイルでは、Copilot in Windowsは、適切で効率的な回答やアクションを提供します。一般的な作業や学習に適しています。
厳密に
この会話スタイルでは、Copilot in Windowsは、正確で詳細な回答やアクションを提供します。専門的な作業や分析に適しています。
会話スタイルは、Copilot in Windowsのウィンドウの左上にあるドロップダウンメニューから変更できます。
Copilot in Windowsの基本操作
Copilot in Windowsの基本操作は以下の通りです。
メッセージボックスにメッセージを入力して送信する

Copilot in Windowsと会話するには、メッセージボックスにメッセージを入力して送信ボタンを押します。テキストだけでなく、絵文字や画像も送信できます。
マイクボタンを押して音声入力する

メッセージボックスの右側にあるマイクボタンを押すと、音声入力モードになります。音声でメッセージを伝えると、テキストに変換されて送信されます。
ふきだし+アイコンを押して会話履歴をクリアする
![]()
メッセージボックスの左側にあるふきだし+アイコンを押すと、会話履歴をクリアすることができます。これは、プライバシーやセキュリティのために利用できます。
Copilot in Windowsの機能
Bing Chatとの連携
Copilot in Windowsは、Bing Chatと連携して、Web検索やコンテンツ作成などの機能を提供します。
Bing Chatで利用できる機能は以下の通りです。
雑談
Copilot in Windowsと気軽に雑談することができます。趣味や好きなものなどについて聞いたり、自分のことを教えたりすることができます。
絵を描かせる
Copilot in Windowsに絵を描かせることができます。例えば、「猫の絵を描いて」と言うと、猫の絵が表示されます。絵はランダムに生成されるので、何度も試すと違う絵が見られます。
要約・翻訳・質問応答
Copilot in Windowsは、Webページやテキストファイルなどのコンテンツを要約したり、翻訳したり、質問に答えたりすることができます。
例えば、「このページを要約して」と言うと、ページの内容を短く要約したテキストが表示されます。「このページを英語に翻訳して」と言うと、ページの内容を英語に翻訳したテキストが表示されます。「このページのタイトルは何ですか?」と言うと、ページのタイトルを回答します。
詩・物語・コード・エッセイ・歌・パロディなどを作成する
Copilot in Windowsは、自分の言葉や知識を使って、詩や物語やコードやエッセイや歌やパロディなどのクリエイティブなコンテンツを作成することができます。
例えば、「Copilot in Windowsについての詩を作って」と言うと、Copilot in Windowsについての詩が表示されます。コンテンツの種類やテーマやスタイルなどを指定することで、よりカスタマイズしたコンテンツを作成することもできます。
Windowsの設定変更
Copilot in Windowsは、Windowsの設定変更をサポートします。Copilot in Windowsに設定変更に関する質問や要望を伝えると、適切な手順やオプションを教えてくれます。また、Copilot in Windowsに許可することで、設定変更を代行してくれることもあります。
Copilot in Windowsで利用できる設定変更は以下の通りです。
- テーマや壁紙やカラーなどのパーソナライズ
- ネットワークやBluetoothやVPNなどの接続
- サウンドやマイクやスピーカーなどのオーディオ
- ディスプレイやマウスやキーボードなどのデバイス
- バッテリーや電源プランや省電力モードなどの電源
- ストレージやメモリーなどのシステム
- セキュリティやプライバシーなどのアカウント
アプリケーション操作
Copilot in Windowsは、アプリケーション操作をサポートします。Copilot in Windowsにアプリケーション操作に関する質問や要望を伝えると、適切な手順やオプションを教えてくれます。また、Copilot in Windowsに許可することで、アプリケーション操作を代行してくれることもあります。
Copilot in Windowsで利用できるアプリケーション操作は以下の通りです。
- アプリケーションの起動・終了・切り替え
- アプリケーションのインストール・アンインストール・更新
- アプリケーションの検索・閲覧・評価
- アプリケーションの設定・カスタマイズ・最適化
- アプリケーション間の連携・共有・同期
トラブルシューティングツール
Copilot in Windowsは、トラブルシューティングツールを提供します。Copilot in Windowsにトラブルシューティングに関する質問や要望を伝えると、適切な解決策やオプションを教えてくれます。また、Copilot in Windowsに許可することで、トラブルシューティングを代行してくれることもあります。
Copilot in Windowsで利用できるトラブルシューティングツールは以下の通りです。
- エラーコードやエラーメッセージの解読・解決
- パフォーマンスや速度や安定性の改善
- バグやクラッシュやフリーズの修復
- ウイルスやマルウェアやスパイウェアの検出・除去
- バックアップやリカバリーなどのデータ保護
Copilot in Windowsのメリット
Copilot in Windowsを使うことで、以下のようなメリットがあります。
時短・効率化
Copilot in Windowsは、Windowsの操作や設定、トラブルシューティングなどをサポートしてくれるので、時間や手間を節約できます。また、Bing Chatやプラグインと連携して、Web検索やコンテンツ作成などもできるので、効率的に作業を進めることができます。
学習・発見
Copilot in Windowsは、自然言語で会話できるので、Windowsに関する知識や技能を身につけることができます。また、Bing Chatやプラグインと連携して、さまざまな分野やトピックについて調べたり、要約したり、翻訳したり、質問に答えたりすることができるので、学習や発見に役立ちます。
クリエイティブ・エンターテイメント
Copilot in Windowsは、Bing Chatやプラグインと連携して、詩や物語やコードやエッセイや歌やパロディなどのクリエイティブなコンテンツを作成することができます。これらのコンテンツは、自分の言葉や知識を使って生成されるので、オリジナルでユニークです。また、Copilot in Windowsと雑談したり、絵を描かせたりすることもできるので、楽しく遊ぶことができます。
まとめ
Copilot in Windows(Windows Copilot)は、Windows 11に搭載されたAIアシスタント機能で、チャットを通じてWindowsの操作や設定、トラブルシューティングなどをサポートしてくれます。また、Bing Chatやプラグインと連携して、Web検索やコンテンツ作成などもできます。Copilot in Windowsを使うことで、時短・効率化・学習・発見・クリエイティブ・エンターテイメントなどのメリットがあります。
Copilot in Windowsに興味がある方は、ぜひ試してみてください。
Copilot in Windowsはあなたのパーソナルアシスタントとして活躍してくれることでしょう。
最後までご覧いただき、ありがとうございました。
以下のリンクでCopilot in Windowsを削除する方法についてまとめた記事を書いています。
もし、こちらも興味があればご覧ください。
→Copilot in Windowsを削除する方法とメリット・デメリット【Windows Copilot】
以下のリンクでMicrosoft 365 Copilotについてまとめた記事を書いています。
もし、こちらも興味があればご覧ください。
→Microsoft 365 Copilotについて徹底解説《機能、特徴、メリット、使い方》
以下のリンクでCopilot Chatの始め方&使い方をまとめた記事を書いています。
もし、こちらも興味があればご覧ください。
→Copilot Chatとは?使い方・始め方や機能を徹底解説《Microsoft Bingが提供するチャット》
CopilotはMicrosoft Edgeのサイドバー(Microsoft Edge Copilot)でも使用できます。
以下のリンクでMicrosoft Edge Copilotの始め方・使い方をまとめた記事を書いています。
もし、こちらも興味があればご覧ください。
→Microsoft Edge Copilotについて徹底解説《AI搭載!特徴、始め方・使い方、注意点・制限事項を説明》
以下のリンクで新しいBingチャットAIの始め方・使い方をまとめた記事を書いています。
もし、こちらも興味があればご覧ください。
→【Bing】AIチャットの始め方・使い方を徹底解説《Microsoft版ChatGPT検索エンジンの使用方法》
Bing AIでは「Bing Image Creator」という画像生成の機能もあります。
以下のリンクでBing Image Creatorの始め方・使い方をまとめた記事を書いています。
もし、こちらも興味があればご覧ください。
→Bing Image Creatorの始め方・使い方を徹底解説《AIで画像生成が可能!概要・特徴・課題・注意点を解説》












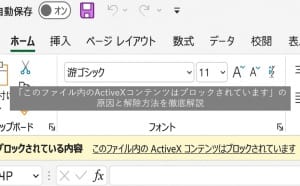







最近のコメント