【Oracle Database Client 12c】インストール途中で停止する解決方法
 Oracle Client(オラクルクライアント)がインストールの途中で進まずに困っている人向けに書いています。
Oracle Client(オラクルクライアント)がインストールの途中で進まずに困っている人向けに書いています。目次
本記事の内容
・Oracle Client(オラクルクライアント)がインストールの途中で停止する解決方法
Oracle Client(オラクルクライアント)がインストールの途中で進まずに困っていませんか?最近、Oracle Client(オラクルクライアント)のインストールの途中で全く進まず、エラー等のメッセージも出ずに停止していることがありました。
原因がわからず対処方法がなかなかわからなかったので、対処方法を紹介します。
Oracle Client(オラクルクライアント)インストールが途中で停止する(止まる)現象
Oracle Client(オラクルクライアント)をインストールすると以下の画面で止まりました。何時間待ってもこの状態が続き、一向にインストールが進みません。
 ログを確認してみると以下のところで止まっていました。
ログを確認してみると以下のところで止まっていました。

Oracle Client(オラクルクライアント)インストールが途中で停止する(止まる)解決方法
以下の設定をすることで解決できました。1.Windowsスタートボタンをクリック後、検索ボックスで「コントロールパネル」を検索し、「コントロールパネル」アプリを起動する。
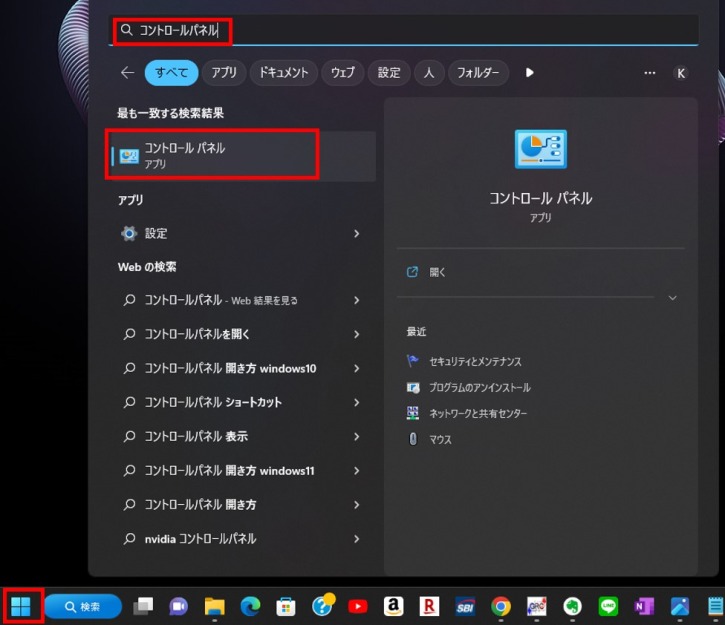 2.コントロールパネル画面で「ネットワークとインターネット」をクリックする。
2.コントロールパネル画面で「ネットワークとインターネット」をクリックする。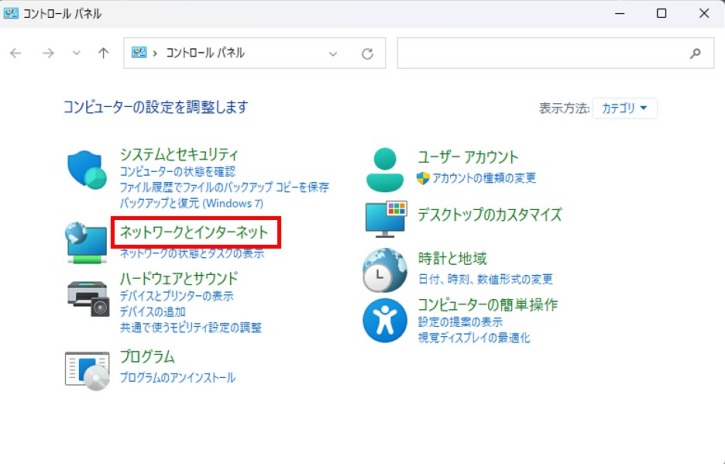 3.ネットワークとインターネット画面で「ネットワークと共有センター」をクリックする。
3.ネットワークとインターネット画面で「ネットワークと共有センター」をクリックする。 4.ネットワークと共有センター画面で「アダプターの設定の変更」をクリックする。
4.ネットワークと共有センター画面で「アダプターの設定の変更」をクリックする。 5.ネットワーク接続画面でネットワークに接続しているアダプタを右クリックしてプロパティをクリックする。
5.ネットワーク接続画面でネットワークに接続しているアダプタを右クリックしてプロパティをクリックする。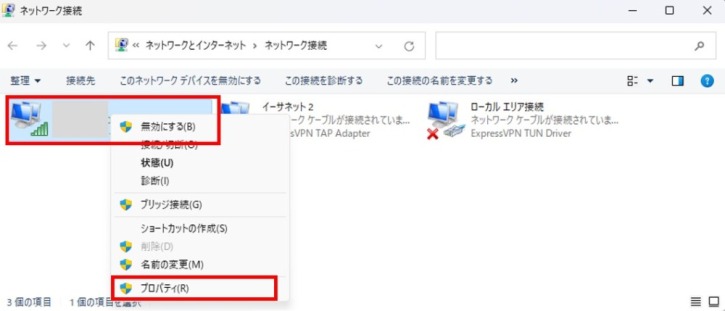 6.プロパティ画面で「Microsoftネットワーク用ファイルとプリンター共有」にチェックをつけて、OKボタンをクリックする。
6.プロパティ画面で「Microsoftネットワーク用ファイルとプリンター共有」にチェックをつけて、OKボタンをクリックする。「Microsoftネットワーク用ファイルとプリンター共有」にチェックがついていないことでインストールが進まないことがあるようです。
 後の画面は、OKか閉じるで閉じてください。
後の画面は、OKか閉じるで閉じてください。こちらの設定後再度インストールを試してみてください。
まとめ
Oracle Client(オラクルクライアント)がインストールの途中で停止する解決方法を紹介しました。最後までご覧いただき、ありがとうございました。
「VBAでOracle Databaseに接続する方法【データベース接続】」
「【Oracle Database】結合条件を含んだデータの削除方法-SQL文 EXISTS句-」
についても紹介していますので、もしよろしければ御覧ください。
¥2,409 (2024/11/26 01:24時点 | Amazon調べ)









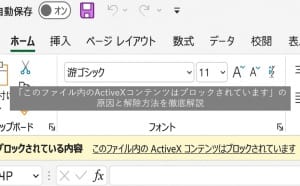







最近のコメント