パソコン初期化の完全ガイド:安全で確実な方法と注意点

パソコンの動作が遅くなったり、不要なデータを完全に消去したい場合、またはパソコンを譲渡・廃棄する前の準備として、初期化(リカバリー)が必要になることがあります。
この記事では、パソコンを初期化する方法から、初期化前の準備、初期化ができない場合の対処法、さらには廃棄時のデータ消去まで、幅広く解説します。
パソコン初期化の基礎知識
パソコン初期化とは
パソコンの初期化とは、コンピューターを購入した時の状態(工場出荷時の状態)に戻すことです。
初期化を行うと、インストールしたアプリケーション、保存したファイル、個人設定などがすべて消去され、OSが新しくインストールされた状態になります。
皆さんは「パソコンが重い」「動作が遅い」といった経験はありませんか?
長期間使用していると、パソコン内部にはさまざまなデータが蓄積され、不要なファイルやプログラムが残ることでパフォーマンスが低下します。
初期化はこうした問題を解決する効果的な方法の一つです。
初期化には主に次のような効果があります:
- パソコンの動作速度が改善される
- 不要なプログラムやファイルが削除される
- マルウェアやウイルスが除去される可能性が高い
- ストレージの空き容量が増える
- システムエラーが解消されることがある
ただし、初期化を行うと個人データはすべて失われるため、重要なファイルは必ずバックアップを取っておく必要があります。これについては後ほど詳しく説明します。
初期化が必要なケース
パソコンの初期化が推奨されるケースはいくつかあります。自分の状況に当てはまるか確認してみましょう。
- パソコンの動作が極端に遅くなった場合
ソフトウェアの断片化やレジストリの肥大化などにより、パソコンの動作が著しく低下したとき - 深刻なウイルス感染やマルウェア感染があった場合
セキュリティソフトでも駆除できない頑固なマルウェアに感染したとき - OSに重大な不具合が発生した場合
ブルースクリーンが頻発するなど、システムに深刻な問題が生じたとき - パソコンを売却・譲渡する前
個人情報を完全に消去し、新しい所有者が使用できるようにするとき - パソコンを廃棄する前
廃棄前に個人情報や機密データを確実に消去するとき
初期化は万能の解決策ではありませんが、上記のような問題に直面したときには、効果的な対処法となることが多いです。
特にソフトウェアの問題であれば、初期化によって解決できる可能性が高いでしょう。
あなたのパソコンはいかがですか?最近、起動が遅くなったり、頻繁にフリーズしたりしていませんか?そのような症状が見られる場合は、初期化を検討する時期かもしれません。
初期化の種類と特徴
パソコンの初期化には主に3つの種類があり、目的や状況に応じて選択することが重要です。
① ソフトリセット(クイック初期化)
個人ファイルを残したまま、システムファイルとアプリケーションのみを初期化する方法です。
- 特徴:写真、ドキュメント、音楽などの個人ファイルは保持される
- メリット:データのバックアップが不要で、比較的短時間で完了する
- デメリット:問題の原因が個人ファイルにある場合は解決しない
- 適したケース:軽度のシステムトラブルや動作の遅さを改善したいとき
② ハードリセット(完全初期化)
パソコン内のすべてのデータを消去し、工場出荷時の状態に戻す方法です。
- 特徴:すべてのデータとアプリケーションが消去される
- メリット:ほとんどのソフトウェア問題が解決される
- デメリット:すべてのデータを事前にバックアップする必要がある
- 適したケース:深刻なシステムトラブルやマルウェア感染、パソコンの譲渡前
③ セキュア消去(完全データ消去)
データを復元できないように完全に消去する方法です。
- 特徴:専用ソフトウェアを使用して、データを復元不可能な状態にする
- メリット:個人情報や機密データを確実に消去できる
- デメリット:時間がかかり、専用ソフトウェアが必要
- 適したケース:パソコンの廃棄や売却前、高度なセキュリティが必要なとき
初期化の種類を選ぶ際は、自分の状況と目的を考慮することが大切です。例えば、単に動作を改善したいだけならソフトリセットで十分かもしれませんが、パソコンを人に譲る予定があるならハードリセットが適しています。また、企業の機密データが含まれている場合は、セキュア消去を検討すべきでしょう。
あなたのケースではどの初期化が最適でしょうか?次のセクションでは、初期化前に必ず行っておくべき準備について説明します。
初期化前の準備
重要データのバックアップ方法
パソコンを初期化する前に、最も重要なのが大切なデータのバックアップです。
初期化を行うと、特にハードリセットの場合はすべてのデータが消去されるため、必要なファイルを失わないよう事前の準備が不可欠です。
バックアップには以下のような方法があります:
① 外付けハードディスクやUSBメモリへのバックアップ
- 外付けHDDやUSBメモリをパソコンに接続します
- バックアップしたいファイルやフォルダを選択します
- コピー&ペーストまたはドラッグ&ドロップで外部メディアに保存します
② クラウドストレージの利用
GoogleドライブやOneDrive、Dropboxなどのクラウドサービスを使用する方法です。
- クラウドサービスのアカウントを作成またはログインします
- Webブラウザやアプリからファイルをアップロードします
- 大量のデータの場合は、デスクトップアプリを使用すると効率的です
③ Windowsの「バックアップと復元」機能
Windows 10/11では、設定アプリから「更新とセキュリティ」→「バックアップ」を選択して利用できます。
④ Macの「Time Machine」
Macユーザーは、Time Machineを使用して簡単にバックアップできます。
バックアップすべき主なデータ
- ドキュメント、写真、ビデオなどの個人ファイル
- ブラウザのブックマークやパスワード
- メールデータ
- 連絡先情報
- カレンダーデータ
- ゲームのセーブデータ
- 各種アプリケーションの設定ファイル
特に注意すべきは、デスクトップに保存しているファイルや、マイドキュメントフォルダ以外の場所に保存しているデータです。
これらは見落としがちなので、初期化前に必ず確認しましょう。
バックアップが完了したら、重要なデータが正しくコピーされているか確認することも大切です。
実際にバックアップデータにアクセスして、ファイルが開けるか試してみましょう。
必要なドライバーの確認
パソコンを初期化すると、多くの場合、デバイスドライバーも消去されます。
特に一部のPCメーカー独自のドライバーは、Windowsの標準ドライバーでは代用できないことがあります。そのため、初期化前にドライバーを確認し、必要に応じてダウンロードしておくことが重要です。
確認すべき主なドライバー
- グラフィックカード(ディスプレイアダプター)ドライバー
- サウンドカードドライバー
- ネットワークアダプター(有線・無線LAN)ドライバー
- マザーボード(チップセット)ドライバー
- プリンターやスキャナーのドライバー
- Webカメラやマイクのドライバー
- 特殊なキーボードやマウスのドライバー
ドライバーを確認・準備する方法
- PCメーカーのサポートサイトを利用する
PCのメーカーと型番を確認し、メーカーの公式サポートサイトからドライバーをダウンロードします。 - デバイスマネージャーで確認する
- Windowsキー + Xを押し、「デバイスマネージャー」を選択
- 各デバイスカテゴリを展開して、使用しているハードウェアを確認
- デバイス名とバージョンをメモしておく
- ドライバー収集ソフトウェアを使用する
Driver Boosterなどのツールを使うと、現在のドライバー情報を一括収集できます。
特に注意が必要なのは、ネットワークアダプタードライバーです。
このドライバーがないと、初期化後にインターネットに接続できず、他のドライバーをダウンロードすることもできなくなります。
必ずUSBメモリなどにネットワークドライバーを保存しておきましょう。
また、ノートパソコンの場合は、バッテリー管理ソフトや特殊なファンクションキーを制御するユーティリティソフトも重要です。
これらがないと、バッテリーの寿命が短くなったり、明るさ調整やボリューム調整ができなくなったりする可能性があります。
製品キーの確認方法
WindowsやOfficeなどのソフトウェアを再インストールする際には、製品キー(ライセンスキー)が必要になることがあります。
初期化前にこれらの情報を確認し、記録しておきましょう。
Windowsの製品キーを確認する方法
方法1:コマンドプロンプトを使用する
- 「Windowsキー + X」を押し、「Windows PowerShell(管理者)」または「コマンドプロンプト(管理者)」を選択
- 次のコマンドを入力して実行:
wmic path softwarelicensingservice get OA3xOriginalProductKey - 表示された25桁の文字列が製品キーです
方法2:サードパーティ製ソフトを使用する
ProduKey、Magical Jellybean Keyfinder、Belarc Advisorなどのフリーソフトを使用すると、インストールされているWindowsやOfficeなどの製品キーを簡単に確認できます。
Office製品キーの確認方法
Office 2016/2019/2021の場合:
- 任意のOfficeアプリ(WordやExcelなど)を開く
- 「ファイル」→「アカウント」を選択
- 「製品情報」セクションで確認できます
Microsoft 365(サブスクリプション)の場合:
クラウドベースのサブスクリプションサービスなので、通常は製品キーは不要です。代わりにMicrosoftアカウントとパスワードが必要になります。
その他のソフトウェアライセンス
Adobe製品、ウイルス対策ソフト、有料ゲームなど、その他の有料ソフトウェアのライセンス情報も確認しておきましょう。
これらは通常、以下のいずれかの方法で確認できます:
- 購入時に送られてきたメール
- ソフトウェアのアカウント情報ページ
- ソフトウェア内の「ヘルプ」→「バージョン情報」などのメニュー
すべての製品キーを確認したら、テキストファイルにまとめるか、紙に書き出すなどして安全に保管しましょう。
クラウドストレージに保存する場合は、セキュリティに配慮してください。
これらの準備が整ったら、いよいよ初期化の手順に進みましょう。
OSごとに方法が異なるため、次のセクションではWindows PCとMac PCそれぞれの初期化方法を詳しく解説します。
Windows PCの初期化方法
Windows 10/11での初期化手順
Windows 10および11では、「設定」アプリから簡単に初期化(リセット)を行うことができます。
ここでは、その手順を詳しく説明します。
手順1:初期化の開始
- 「スタート」メニューをクリックし、「設定」(歯車アイコン)を選択します
- Windows 10の場合:「更新とセキュリティ」→「回復」を選択
Windows 11の場合:「システム」→「回復」を選択 - 「このPCを初期状態に戻す」セクションで「開始」ボタンをクリック
手順2:オプションの選択
ここでは、初期化の範囲を選択します。表示される選択肢は以下の通りです:
- 個人用ファイルを保持する
- ドキュメント、写真などの個人ファイルは残されます
- インストールしたアプリとシステム設定は削除されます
- 軽度のトラブル解消に適しています
- すべて削除する
- 個人ファイル、アプリ、設定がすべて削除されます
- パソコンを譲渡する場合や、完全に初期状態に戻したい場合に選択します
「すべて削除する」を選択した場合、さらに以下のオプションが表示されます:
- ファイルの削除のみ行う(クイック):通常の削除処理のみを行います
- ドライブのクリーニングも行う(完全):データを上書きして復元を困難にします(時間がかかります)
手順3:詳細設定の選択
Windows 10/11では、さらに詳細なオプションを選択できます:
- ローカル再インストール:現在インストールされているWindowsバージョンを再インストールします
- クラウドダウンロード:最新のWindowsをインターネットからダウンロードしてインストールします(インターネット接続が必要)
インターネット接続が安定している場合は、「クラウドダウンロード」を選択すると、最新の状態でクリーンインストールができます。
手順4:初期化の実行
- 「リセット」ボタンをクリックすると、初期化プロセスが開始されます
- パソコンは自動的に再起動し、初期化が行われます
- 処理中はパソコンを使用できないため、電源を切ったり操作したりしないでください
- 初期化が完了すると、初期設定画面またはサインイン画面が表示されます
初期化にかかる時間は、パソコンの性能やストレージの種類、選択したオプションによって異なります。
SSDを搭載したパソコンであれば比較的短時間で完了しますが、HDDの場合や「ドライブのクリーニング」を選択した場合は、数時間かかることもあります。
初期化中に電源が切れないよう、ノートパソコンの場合は必ず電源アダプターを接続しておきましょう。
回復ドライブを使った初期化
Windowsが正常に起動しない場合や、より完全な初期化を行いたい場合は、回復ドライブ(リカバリーメディア)を使用する方法があります。
この方法は、システムが深刻に破損している場合にも有効です。
回復ドライブの作成方法
※この手順は、初期化を行う前に、正常に動作するパソコンで実行する必要があります。
- 8GB以上のUSBメモリを用意します
- Windowsの検索ボックスに「回復ドライブ」と入力し、「回復ドライブの作成」を選択
- 「システムファイルを回復ドライブにバックアップします」にチェックを入れて「次へ」をクリック
- USBドライブを選択し、「次へ」をクリック(注意:ドライブ内のデータはすべて削除されます)
- 「作成」をクリックし、回復ドライブの作成が完了するまで待ちます
回復ドライブを使った初期化手順
- 回復ドライブをパソコンに接続します
- パソコンを再起動し、起動中に特定のキーを押してブートメニューを表示します(F12、F2、DELなど、PCによって異なります)
- USBドライブから起動するオプションを選択
- 「トラブルシューティング」→「PCを初期状態に戻す」を選択
- 「ドライブの選択」画面で、初期化するドライブ(通常はCドライブ)を選択
- 「すべて削除する」または「個人用ファイルを保持する」を選択
- 「ドライブのクリーニングを行う」かどうかを選択
- 「リセット」をクリックして初期化を開始
メーカー提供のリカバリーメディア
一部のPCメーカーでは、独自のリカバリーメディアやリカバリーパーティションを提供しています。
これらを使用すると、メーカー独自の設定やドライバーを含めた状態に復元できます。
代表的なメーカーのリカバリー方法は以下の通りです:
- DELL:F8キーを押しながら起動し、「Repair Your Computer」を選択
- HP:F11キーを押しながら起動し、リカバリーメニューを表示
- Lenovo:F11またはF12キーを押しながら起動し、「Troubleshoot」を選択
- 富士通:F12キーを押しながら起動し、「Recovery and Utility」を選択
- NEC:F11キーを押しながら起動し、リカバリーツールを起動
メーカー独自のリカバリー方法については、お使いのパソコンの取扱説明書やメーカーのサポートサイトで確認することをおすすめします。
古いWindowsバージョンでの初期化
Windows 7やWindows 8.1など、古いバージョンのWindowsを使用している場合は、初期化の方法が異なります。
以下に、それぞれの方法を説明します。
Windows 7での初期化方法
Windows 7には、Windows 10/11のような「PCを初期状態に戻す」機能はありません。以下の方法で初期化を行います:
方法1:リカバリーパーティションを使用する
- パソコンを再起動し、起動時に特定のキーを押します(F8、F10、F11など、メーカーによって異なります)
- リカバリーメニューから「システムの復元」または「工場出荷時の状態に戻す」などのオプションを選択
- 画面の指示に従って操作を進めます
方法2:Windowsインストールディスクを使用する
- Windowsインストールディスクをドライブに挿入し、パソコンを再起動
- 「Press any key to boot from CD or DVD」と表示されたら、任意のキーを押す
- 「今すぐインストール」を選択
- 「カスタム(詳細)」を選択
- インストール先のドライブ(通常はCドライブ)を選択し、「ドライブオプション(詳細)」をクリック
- 「フォーマット」を選択してドライブをフォーマットした後、「次へ」をクリック
- 画面の指示に従ってWindowsのインストールを完了
Windows 8/8.1での初期化方法
Windows 8/8.1では、初期化機能が導入されました。以下の手順で行います:
- 画面右端からスワイプしてチャームバーを表示(またはWindowsキー + Cを押す)
- 「設定」→「PC設定の変更」を選択
- 「全般」タブの「PCの初期状態に戻す」セクションで「開始する」をクリック
- 「すべて削除してWindowsを再インストールする」または「個人ファイルを保持する」を選択
- 「次へ」をクリックし、画面の指示に従って操作を進める
Windows 8.1では、さらに以下の手順で行うこともできます:
- 「設定」→「PC設定の変更」→「更新とリカバリ」→「回復」を選択
- 「PCを初期状態に戻す」セクションで「開始する」をクリック
- 以降は、画面の指示に従って操作を進める
古いバージョンのWindowsを使用している場合は、初期化を機にWindows 10や11にアップグレードすることも検討してみてはいかがでしょうか。
最新のOSは、セキュリティや機能面で大きく向上しています。ただし、PCのスペックが要件を満たしているか事前に確認することが重要です。
Mac PCの初期化方法
macOSの最新バージョンでの初期化
macOS(Monterey、Ventura、Sonoma)では、初期化の手順が統一されており、比較的簡単に行うことができます。以下に、最新のmacOSでの初期化手順を説明します。
手順1:準備
- Time Machineなどを使って、重要なデータをバックアップします
- Apple IDからサインアウトします:
- 「システム環境設定」→「Apple ID」を選択
- サイドバーの「概要」をクリック
- 「サインアウト」をクリック
- iCloudからサインアウトします(古いmacOSの場合):
- 「システム環境設定」→「iCloud」を選択
- 「サインアウト」をクリック
- その他のサービスからもサインアウトします:
- iMessage:「メッセージ」アプリ→「環境設定」→「iMessage」→「サインアウト」
- iTunes/Apple Music:「ミュージック」アプリ→「アカウント」→「サインアウト」
手順2:リカバリーモードを起動
Macの種類によって起動方法が異なります:
Intel製チップ搭載のMac:
- Macをシャットダウンします
- 電源ボタンを押してすぐに「Command(⌘)+ R」キーを押し続けます
- Appleロゴが表示されたらキーを離します
Apple Silicon(M1/M2/M3チップ)搭載のMac:
- Macをシャットダウンします
- 電源ボタンを長押しし続けます
- 「起動オプション」画面が表示されたら、「オプション」をクリック
- 「続ける」をクリックし、必要に応じて管理者パスワードを入力
手順3:ディスクユーティリティでディスクを消去
- リカバリーモードのメニューから「ディスクユーティリティ」を選択し、「続ける」をクリック
- サイドバーから初期化したいドライブ(通常は「Macintosh HD」)を選択
- 「消去」ボタンをクリック
- 以下の設定を行います:
- 名前:Macintosh HD(または任意の名前)
- フォーマット:APFS(最新のmacOS)またはMac OS拡張(古いmacOS)
- 方式:GUIDパーティションマップ
- 「消去」をクリックし、プロセスが完了するまで待ちます
- 完了したら「完了」をクリックし、「ディスクユーティリティ」メニューから「ディスクユーティリティを終了」を選択
手順4:macOSを再インストール
- リカバリーモードのメインメニューから「macOSを再インストール」を選択し、「続ける」をクリック
- 使用許諾契約に同意します
- インストール先として、先ほど消去したディスク(Macintosh HD)を選択し、「インストール」をクリック
- インストールが完了するまで待ちます(インターネット接続が必要です)
- Macが再起動したら、初期設定アシスタントが表示されるので、画面の指示に従って設定を行います
初期化が完了すると、Macは購入時のような新品の状態になります。必要に応じて、Time Machineからデータを復元したり、アプリケーションを再インストールしたりしましょう。
古いmacOSでの初期化手順
macOS High Sierra、Mojave、Catalinaなど、やや古いバージョンのmacOSを使用している場合でも、基本的な初期化手順は最新版と同様です。
ただし、一部の手順やオプションが異なる場合があります。
古いmacOSでの初期化の主な違い
リカバリーモードの起動方法:
すべてのIntel製Macで「Command(⌘)+ R」キーを押しながら起動します。
代替リカバリーオプション:
- インターネットリカバリー:「Command(⌘)+ Option + R」キーを押しながら起動すると、インターネット経由で最新の互換性のあるmacOSをインストールできます
- 元のmacOSをインストール:「Command(⌘)+ Shift + Option + R」キーを押しながら起動すると、Macに最初に搭載されていたmacOSをインストールできます
ディスクフォーマット:
- macOS High Sierra以降:APFSフォーマットを選択(SSDの場合)
- macOS Sierra以前:Mac OS拡張(ジャーナリング)を選択
古いmacOSでの初期化の注意点
- バックアップの重要性:古いmacOSでは、Time Machineの使用が特に重要です
- ファイルボルトの無効化:初期化前にファイルボルト(暗号化)を無効にしておくと、初期化がスムーズに進みます
- 互換性の確認:初期化後に最新のmacOSにアップグレードする場合は、ハードウェアの互換性を確認しましょう
古いmacOSを使用している場合は、初期化を機に最新バージョンにアップグレードすることも検討してみてください。
最新のmacOSでは、セキュリティの向上や新機能の追加などのメリットがあります。ただし、Mac製品によっては、インストールできるmacOSのバージョンに制限がある場合があります。
リカバリーモードを使った初期化
Macの初期化で最も一般的な方法は、リカバリーモードを使用する方法です。
ここでは、リカバリーモードの詳細と、トラブル発生時の対処法について説明します。
リカバリーモードでできること
リカバリーモードでは、初期化以外にも様々な操作が可能です:
- ディスクユーティリティ:ドライブの消去、修復、パーティション分割などが行えます
- macOSの再インストール:システムの再インストールが行えます
- Time Machine バックアップから復元:バックアップからデータを復元できます
- ディスクファーストエイド:ディスクの問題を診断・修復できます
- ターミナル:コマンドラインを使った高度な操作が行えます
リカバリーモードが起動しない場合の対処法
リカバリーモードが正常に起動しない場合は、以下の方法を試してみましょう:
インターネットリカバリーを使用する
- Macをシャットダウンします
- 「Command(⌘)+ Option + R」キーを押しながら電源ボタンを押します
- 地球儀のアイコンが表示されたらキーを離します
- インターネットからリカバリーシステムがダウンロードされるまで待ちます
外部起動ディスクを使用する
別のMacで作成した起動可能なUSBメモリを使って起動する方法です:
- 起動可能なUSBメモリをMacに接続します
- Macをシャットダウンします
- 電源ボタンを押し、すぐに「Option」キーを押し続けます
- 起動ディスク選択画面で、USBメモリを選択します
初期化中にエラーが発生した場合
初期化中にエラーが発生した場合の対処法は以下の通りです:
「このディスクを消去できません」エラー
- ディスクユーティリティを終了し、再度開きます
- 「表示」メニューから「すべてのデバイスを表示」を選択
- ドライブの最上位階層を選択し、消去を試みます
「macOSをインストールできません」エラー
- Macの日付と時刻が正しいか確認します:
- リカバリーモードのメニューバーから「ユーティリティ」→「ターミナル」を開く
dateコマンドを入力して現在の日時を確認- 日時が正しくない場合は、
date MMDDHHmmYYYY形式で正しい日時を設定(例:date 0101123020XXで1月1日12時30分20XX年に設定)
- インターネット接続を確認します
- 再度インストールを試みます
これらの方法でも問題が解決しない場合は、Apple正規サービスプロバイダやApple Storeのジーニアスバーに相談することをおすすめします。特に、ハードウェアの問題が疑われる場合は、専門家のサポートを受けることが重要です。
パソコン初期化の所要時間
初期化にかかる平均時間
パソコンの初期化にかかる時間は、様々な要因によって大きく異なります。ここでは、一般的な目安と、時間に影響する要因について説明します。
初期化の平均所要時間
| 初期化の種類 | SSD搭載PC | HDD搭載PC |
|---|---|---|
| ソフトリセット(個人ファイルを保持) | 30分~1時間 | 1~2時間 |
| ハードリセット(すべて削除) | 1~2時間 | 2~4時間 |
| セキュア消去(ドライブのクリーニング) | 2~4時間 | 4~8時間以上 |
所要時間に影響する主な要因
- ストレージの種類
- SSD(Solid State Drive):高速なため、初期化が比較的短時間で完了します
- HDD(Hard Disk Drive):機械的に動作するため、初期化に時間がかかります
- ストレージの容量
- 容量が大きいほど、初期化に時間がかかります
- 特に「ドライブのクリーニング」オプションを選択した場合、容量に比例して時間が増加します
- パソコンの性能
- CPUやメモリのスペックが高いパソコンほど、初期化が速く完了します
- 古いパソコンや低スペックのモデルでは、時間がかかることがあります
- 選択した初期化オプション
- 「個人ファイルを保持する」オプションは比較的短時間で完了します
- 「すべて削除する」オプションはより時間がかかります
- 「ドライブのクリーニングを行う」オプションは最も時間がかかります
- OSのインストール方法
- ローカル再インストール:比較的短時間で完了します
- クラウドダウンロード:インターネット接続速度に依存します
具体的な例
以下に、いくつかの具体的なケースでの所要時間の目安を示します:
- 最新のSSD搭載ノートPC(Windows 11):「個人ファイルを保持する」オプションで約30分、「すべて削除する」オプションで約1時間
- 標準的なHDD搭載デスクトップPC(Windows 10):「個人ファイルを保持する」オプションで約1.5時間、「すべて削除する」オプションで約3時間
- 古いHDD搭載ノートPC(Windows 7から10へのアップグレード後の初期化):4時間以上かかることも
- 最新のMac(Apple Silicon搭載):約30分~1時間
- 古いMac(Intel搭載):1~3時間
初期化を開始する前に、十分な時間の余裕を持つことが大切です。
特に重要な作業がある日の直前には行わないようにしましょう。また、ノートパソコンの場合は、初期化中にバッテリーが切れないよう、必ず電源アダプターを接続した状態で行ってください。
時間を短縮するコツ
パソコンの初期化にかかる時間を少しでも短縮したい場合は、以下のコツを参考にしてみてください。
初期化前の準備で時間を短縮
- 不要なファイルを事前に削除する
- 一時ファイルやキャッシュファイルを削除します
- Windowsの「ディスククリーンアップ」機能を使うと効果的です
- 大容量のファイルやフォルダを特定して削除します
- 外付けデバイスを取り外す
- USBメモリ、外付けHDD、プリンターなどの周辺機器を取り外します
- SDカードや光学ディスクも取り外します
- アンチウイルスソフトを一時的に無効にする
- 初期化プロセス中に干渉する可能性があるため、一時的に無効にします
- 初期化後に再度有効にすることを忘れないようにしましょう
初期化オプションの選択
- 「個人ファイルを保持する」オプションを選ぶ
- 完全に初期化する必要がない場合は、このオプションが最速です
- 個人ファイルはそのままで、システムファイルのみが初期化されます
- 「ドライブのクリーニング」を避ける
- 通常の使用では、「ファイルの削除のみ行う」オプションで十分です
- 「ドライブのクリーニング」は、パソコンを売却・譲渡する場合のみ選択しましょう
- 「ローカル再インストール」を選ぶ
- インターネット接続が不安定または遅い場合は、「クラウドダウンロード」よりも速いことがあります
- ただし、最新のOSを希望する場合は「クラウドダウンロード」を選びましょう
ハードウェア面での対策
- 高速インターネット接続を使用する
- Wi-Fiよりも有線LANを使用すると、ダウンロード速度が向上します
- 特に「クラウドダウンロード」オプションを選んだ場合に効果的です
- SSDにアップグレードする
- まだHDDを使用している場合は、初期化前にSSDに換装することで、大幅に時間を短縮できます
- 初期化だけでなく、日常的な操作も高速化するメリットがあります
- パソコンの冷却を最適化する
- パソコンが熱くなると性能が低下するため、冷却パッドを使用したり、通気性の良い場所に置いたりしましょう
- ノートパソコンの場合は、底面の通気口が塞がれないようにしてください
初期化中の注意点
初期化を少しでも速く完了させるためには、初期化中に以下の点に注意することも重要です:
- 初期化中はパソコンを使用しない(バックグラウンドでの処理負荷を減らす)
- 電源管理設定で「高パフォーマンス」モードを選択しておく(特にノートPCの場合)
- 初期化中にスリープモードに入らないよう設定を変更しておく
- 電源アダプターを接続した状態を維持する(バッテリー駆動だと性能が制限されることがある)
これらのコツを実践することで、初期化にかかる時間をある程度短縮することができます。
ただし、データの安全性が最優先であることを忘れないでください。焦って重要なステップを飛ばさないよう、十分な時間を確保した上で初期化を行いましょう。
初期化できない場合の対処法
一般的なエラーと解決策
パソコンの初期化中に様々なエラーが発生することがあります。ここでは、よく見られるエラーとその解決方法を説明します。
Windows PCでよくあるエラー
1. 「PCを初期状態に戻せませんでした」エラー
考えられる原因:
- システムファイルの破損
- 回復パーティションの損傷
- ハードウェアの問題
解決策:
- Windows Update を実行して、システムを最新の状態にする
- SFC(システムファイルチェッカー)を実行する:
- コマンドプロンプト(管理者)を開く
sfc /scannowコマンドを実行
- DISM コマンドを実行する:
DISM /Online /Cleanup-Image /RestoreHealthコマンドを実行
- 回復ドライブまたはインストールメディアを使って初期化を試みる
2. 「必要なパーティションが利用できません」エラー
考えられる原因:
- システム予約パーティションの損傷
- ディスク構造の変更
解決策:
- ディスククリーンアップを実行する
- ディスクチェックを実行する:
- コマンドプロンプト(管理者)で
chkdsk C: /f /rを実行
- コマンドプロンプト(管理者)で
- Windowsインストールメディアを使用して、カスタムインストールを行う
3. 「Windowsをダウンロードできません」エラー
考えられる原因:
- インターネット接続の問題
- Microsoftサーバーの一時的な障害
解決策:
- インターネット接続を確認する
- ネットワークドライバーを再インストールする
- 「ローカル再インストール」オプションを試す
- 数時間後または翌日に再試行する
データのバックアップ方法
パソコンを初期化する前に、必ず大切なデータのバックアップを取っておきましょう。データを失わないための方法を紹介します。
Windowsでのバックアップ手順
Windowsには標準でバックアップ機能が搭載されています:
1. ファイル履歴を使う方法:
- 設定→「更新とセキュリティ」→「バックアップ」
- 外付けドライブを接続し、「ドライブの追加」でバックアップ先を選択
- 「自動的にファイルをバックアップする」をオンにする
2. 手動でファイルをコピーする方法:
- 外付けHDDやUSBメモリを接続
- 必要なファイルが保存されているフォルダを選択
- コピー(Ctrl+C)して外付けドライブに貼り付け(Ctrl+V)
特に以下のデータは忘れずにバックアップしましょう:
- ドキュメントフォルダ内のファイル
- デスクトップに保存したファイル
- 写真・ビデオライブラリ
- ブラウザのブックマーク
- メールデータ
- ゲームのセーブデータ
Macでのバックアップ手順
MacではTime Machineという便利なバックアップ機能が使えます:
1. Time Machineの設定:
- 外付けHDDを接続
- Appleメニュー→「システム環境設定」→「Time Machine」を開く
- 「バックアップディスクを選択」でHDDを選択
- 「自動バックアップ」をオンにする
2. 手動バックアップ方法:
- 外付けHDDを接続
- Finderでバックアップしたいファイル/フォルダを選択
- ドラッグ&ドロップで外付けHDDにコピー
Macの場合、以下のデータのバックアップが特に重要です:
- ホームフォルダ内のすべてのファイル
- 「書類」フォルダ
- 「写真」ライブラリ
- 「ミュージック」ライブラリ
- メールデータとアカウント情報
クラウドバックアップの活用法
外付けHDD以外にも、クラウドストレージを活用したバックアップも効果的です:
1. 主なクラウドサービス:
- Google Drive:15GBまで無料(Googleアカウント所有者)
- OneDrive:5GBまで無料(Microsoftアカウント所有者)
- Dropbox:2GBまで無料
- iCloud:5GBまで無料(Apple ID所有者)
2. クラウドバックアップのメリット:
- どこからでもアクセス可能
- デバイスの故障に影響されない
- 自動同期機能あり
- 物理メディアの劣化の心配がない
3. 使い方:
- 各サービスのアプリをインストール
- アカウントにログイン
- バックアップしたいファイルをアップロード/同期フォルダに配置
大切なデータほど複数の場所にバックアップを取っておくことをおすすめします。「3-2-1ルール」(3つのコピー、2種類のメディア、1つは外部保管)を参考にするとより安全です。
初期化後の設定と復元
パソコンの初期化が完了したら、必要なソフトウェアのインストールとデータの復元を行いましょう。
必要なソフトウェアの再インストール
初期化後に再インストールすべき基本ソフトウェアは以下の通りです:
1. セキュリティソフト:最初に導入して安全な環境を確保
- Windows Defenderは標準搭載されていますが、必要に応じて追加のセキュリティソフトを導入
- Macの場合もXProtectが標準搭載されています
2. ブラウザ:
- Google Chrome
- Mozilla Firefox
- Microsoft Edge(Windows標準)
- Safari(Mac標準)
3. オフィスソフト:
- Microsoft Office(Word, Excel, PowerPointなど)
- LibreOffice(無料のオフィスソフト)
- Google ドキュメント(ブラウザベース)
4. その他の基本ソフト:
- PDFリーダー(Adobe Acrobat Reader等)
- 圧縮・解凍ソフト(7-Zip等)
- メディアプレーヤー(VLC等)
必要なソフトウェアは事前にリスト化しておくと、インストール漏れを防げます。また、プロダクトキーが必要なソフトウェアはキーを控えておきましょう。
データの復元手順
バックアップしておいたデータを復元する手順は以下の通りです:
1. 外付けHDDからの復元:
- 外付けHDDを接続
- バックアップファイルを選択
- 適切なフォルダにコピー&ペースト
2. クラウドストレージからの復元:
- クラウドサービスのアプリにログイン
- 復元したいファイルを選択
- ダウンロード/同期を実行
3. Windowsファイル履歴からの復元:
- 設定→「更新とセキュリティ」→「バックアップ」→「ファイル履歴の詳細オプション」
- 下部の「ファイルの復元」をクリック
- 復元したいファイルを選択して「復元」ボタンをクリック
4. Time Machineからの復元(Mac):
- Time Machineバックアップディスクを接続
- Finderを開き、復元したいフォルダへ移動
- Time Machineを起動(メニューバーのアイコンまたはDockから)
- バックアップから復元したいファイル/フォルダを選択して「復元」をクリック
復元後は、ファイルの確認を行い、すべてのデータが正しく復元されているか確認しましょう。
パソコン廃棄前の初期化
パソコンを廃棄、売却、譲渡する際には、個人情報保護のためにきちんとデータを消去することが重要です。
個人情報保護のための完全消去
通常の初期化だけでは、専門的な知識を持つ人がハードディスクから復元できる場合があります。より安全に消去するには:
1. Windows PCの場合:
- 「すべて削除する」→「ドライブのクリーニングも行う」オプションを選択
- このオプションではディスク全体を0または1で上書きして復元を困難にします
- さらに安全を期す場合は専用のデータ消去ソフトを使用(Darik’s Boot and Nuke、Eraser等)
2. Macの場合:
- ディスクユーティリティで消去する際に「セキュリティオプション」を選択
- データを複数回上書きするオプションを選択
- 最新のMacではSSDの特性上、セキュア消去オプションがない場合があります(SSDは独自の消去機能を持っているため)
重要な個人情報や機密情報を保存していた場合は、物理的な破壊を検討することも一つの選択肢です。
特に企業のパソコンなど、高度なセキュリティが求められる場合は専門の廃棄業者に依頼することをおすすめします。
廃棄・リサイクル方法
パソコンの適切な廃棄方法は以下の通りです:
1. 自治体の回収サービス:
- 各自治体のルールに従って廃棄
- 粗大ごみ扱いの場合が多い
- 事前申込みと処理料金が必要なケースが多い
2. PCリサイクル法に基づく回収:
- メーカー回収:各PCメーカーが回収を行っている
- 回収マーク付きのPCは無料で回収(マークがない場合は有料)
- PCリサイクルマークの確認方法:PCの裏面や側面に貼付されているか確認
3. リサイクルショップへの売却:
- まだ使える状態であれば買取が可能
- 完全初期化を必ず行ってから持ち込む
- 付属品(電源ケーブル等)も一緒に持参するとよい
4. メーカーの下取りサービス:
- 新しいPCの購入時に古いPCを下取りしてくれるサービス
- 一部のメーカーやオンラインショップで実施
いずれの方法を選ぶ場合も、必ずデータの完全消去を行ってから廃棄・譲渡するようにしましょう。
以下のリンクでパソコンの廃棄方法をまとめた記事を書いています。もしよろしければ御覧ください。
→パソコン廃棄の正しい方法とは?処分の選択肢を徹底解説
【国が唯一認定】不用なPC/小型家電宅配便回収のリネットジャパン。
![]()
まとめ
パソコン初期化は、パソコンの不調を改善したり、廃棄する前に重要なデータを消去したりするために必要な作業です。
この記事で紹介した方法を参考に、ぜひ安全に初期化を行ってください。
パソコンの初期化について説明してきましたが、最後に重要なポイントをまとめます:
初期化前の準備が最重要
- 大切なデータは必ずバックアップを取る
- インストールしているソフトウェアのリストを作成する
- ライセンスキーやパスワードを控えておく
OSに合った初期化方法の選択
- Windows:設定アプリからの初期化が簡単
- Mac:リカバリーモードからのディスク消去と再インストール
- 廃棄目的の場合は完全消去オプションを選択
初期化後の設定
- セキュリティソフトを最初にインストール
- 必要なソフトウェアを再インストール
- バックアップからデータを復元
初期化しても解決しない問題
- ハードウェアの故障の可能性を検討
- 専門家に相談するタイミングを見極める
パソコンの初期化は、トラブル解決や売却・譲渡前の重要なステップです。この記事の手順に従って、安全かつ効果的に初期化を行ってください。
皆さんのパソコンライフがスムーズに進みますように。
【国が唯一認定】不用なPC/小型家電宅配便回収のリネットジャパン。
![]()
以下のリンクで在宅勤務におすすめのアイテムを紹介しています。もしよろしければ御覧ください。
→在宅勤務におすすめのアイテム【PC周辺効率化&便利快適アイテム】
以下のリンクでパソコンのスクリーンショットについてまとめたものを解説しています。もしよろしければ御覧ください。
→パソコンのスクリーンショット完全ガイド!やり方から保存先、編集まで徹底解説
以下のリンクでパソコンの廃棄方法をまとめた記事を書いています。もしよろしければ御覧ください。
→パソコン廃棄の正しい方法とは?処分の選択肢を徹底解説







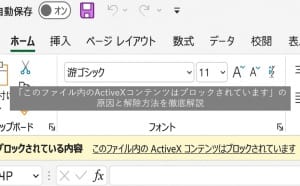







最近のコメント