パソコンの使用ポート確認方法完全ガイド

パソコンで「ポートが使われている」というメッセージを見たことはありませんか?
または「このポートは既に使用中です」というエラーで困ったことはありませんか?
この記事では、Windowsパソコンで使用中のポートを簡単に確認する方法をとてもわかりやすく解説します。
パソコンのポートとは
「ポート」という言葉を聞くと、USBを差し込む穴やHDMIケーブルを接続する場所を思い浮かべるかもしれませんね。
実は、パソコンには目に見えるポートと見えないポートがあります。
ネットワークの世界での「ポート」は、インターネットとデータをやり取りするための「出入口」のようなものです。
お家に例えると、窓やドアのような役割をします。それぞれの窓やドア(ポート)には番号がついていて、これを「ポート番号」と呼びます。
あなたのパソコンでは、今この瞬間もWebブラウザ、メールソフト、オンラインゲームなど、さまざまなアプリがそれぞれ違うポート(出入口)を使ってインターネットとつながっています。
どのポートが使われているかを知ることは、パソコンのトラブル解決や安全を守るために大切です。
物理ポートと論理ポートの違い
パソコンには2種類のポートがあります:
物理ポート:
- 実際に目で見えて、触れることができる差し込み口
- 例:USBポート、HDMIポート、イヤホンジャックなど
- マウスやキーボード、モニターなどを接続するために使います
論理ポート(ネットワークポート):
- 目には見えない、パソコンの中にある仮想的な通信口
- 0~65535までの番号で表されます
- インターネットに接続するアプリが使用します
このブログでは、主に「見えないポート」である「論理ポート」の確認方法をお伝えします。
主要なポート番号とその役割
よく使われるポート番号をいくつか紹介します。
難しく感じる必要はありません。これらはインターネットの「決まり事」のようなものです:
| ポート番号 | 主な使われ方 | 簡単な説明 |
|---|---|---|
| 80 | Webサイト閲覧 | ブラウザでサイトを見るときに使われる基本ポート |
| 443 | 安全なWeb閲覧 | 銀行やショッピングサイトなど、安全な接続に使われる |
| 25 | メール送信 | メールを送るときに使われる |
| 110 | メール受信 | メールを受け取るときに使われる |
| 53 | 名前解決 | ウェブサイトの名前をIPアドレスに変換する |
| 3389 | リモート操作 | 別のパソコンを遠隔操作するとき |
これらは数万あるポートの中でもよく使われるほんの一部です。ただ、基本的な知識として覚えておくと便利ですよ。
Windowsで使用ポートを確認する方法
Windowsパソコンで現在使用されているポートを確認する方法をご紹介します。
難しそうに思えるかもしれませんが、手順通りに操作すればとても簡単ですよ。
コマンドプロンプトでの確認方法
最も基本的で確実な方法は、「コマンドプロンプト」というツールを使うことです。
手順:
- キーボードの「Windowsキー」と「Rキー」を同時に押します
- 小さな窓が出てきたら、
cmdと入力して「OK」をクリックします - 黒い画面(コマンドプロンプト)が開きます
- そこに次の言葉をそのまま入力し、Enterキーを押します:
netstat -anoすると、画面にたくさんの情報が表示されます。これが現在使用中のポートとそれを使っているプログラムの情報です。
もっと見やすくするには、特定の情報だけを表示することもできます。例えば:
netstat -ano | findstr :80これを入力すると、ポート番号80(Webブラウジングでよく使われる)を使っているプログラムだけが表示されます。
PowerShellでの確認方法
「PowerShell」という、コマンドプロンプトの進化版とも言えるツールを使う方法もあります。
手順:
- キーボードの「Windowsキー」と「Xキー」を同時に押します
- メニューから「Windows PowerShell」を選びます
- 青い画面が開いたら、次の言葉を入力してEnterキーを押します:
Get-NetTCPConnection | Select-Object LocalAddress, LocalPort, RemoteAddress, RemotePort, State, OwningProcess表形式で情報が表示されるので、コマンドプロンプトよりも見やすいのが特徴です。
タスクマネージャーでの確認方法
マウスで操作できる方法が良ければ、タスクマネージャーを使いましょう。
手順:
- キーボードの「Ctrl」「Shift」「Esc」キーを同時に押します
- タスクマネージャーが開いたら、「詳細」をクリックします(既に詳細表示の場合は不要)
- 「パフォーマンス」タブをクリックします
- 左側から「イーサネット」または「Wi-Fi」を選びます
- 下の方にある「開いているネットワークのポートを表示する」をクリックします
これで、使用中のポートとそれを使っているプログラムが表示されます。
リソースモニターでの確認方法
もっと詳しい情報が見たい場合は、リソースモニターを使ってみましょう。
手順:
- キーボードの「Windowsキー」と「Rキー」を同時に押します
resmonと入力して「OK」をクリックします- リソースモニターが開いたら、「ネットワーク」タブをクリックします
- 「リスニングポート」をクリックして開きます
これで、現在「待機中」のポートと、それを使っているプログラムが表示されます。また、「アクティブな接続」の部分では、現在通信中のポートの情報も確認できます。
Macでポートを確認する方法
Mac(アップルのパソコン)をお使いの方のために、簡単にMacでのポート確認方法もご紹介します。
ターミナルを使う方法:
- Finderを開き、「アプリケーション」→「ユーティリティ」→「ターミナル」を開きます
- 次のコマンドを入力してEnterキーを押します:
sudo lsof -i -P | grep LISTEN※初めて使う場合は、パスワードの入力を求められます。
これで、現在「待機中」のポートが表示されます。
使用ポートの管理と対策
ポートの状況がわかったら、次はその管理と安全対策について考えましょう。
不要なポートを閉じる方法
使っていないポートが開いていると、セキュリティ上のリスクになることがあります。不要なポートを閉じる方法をご紹介します:
使っていないアプリを終了する:
- 多くの場合、そのポートを使っているアプリを普通に終了すれば、ポートも閉じられます
- タスクマネージャーで不要なプログラムを終了させましょう
Windowsファイアウォールでポートをブロックする:
- Windowsの検索ボックスに「ファイアウォール」と入力し、「Windows Defender ファイアウォール」を開きます
- 左側の「詳細設定」をクリックします
- 左側の「受信の規則」をクリックします
- 右側の「新しい規則」をクリックします
- 「ポート」を選び、「次へ」をクリックします
- 「TCP」または「UDP」を選び、ブロックしたいポート番号を入力します
- 「接続をブロックする」を選び、名前をつけて完了します
セキュリティ対策としてのポート管理
ポートを適切に管理することは、パソコンの安全を守る大切な一部です:
- 定期的に確認する:
- 時々使用中のポートを確認して、見慣れない通信がないか確認しましょう
- 必要なポートだけを開く:
- 必要なポートだけを開いて、使わないポートは閉じておきましょう
- ファイアウォールを活用する:
- Windowsのファイアウォールを有効にして、不審な通信をブロックしましょう
- セキュリティソフトを使う:
- 信頼できるセキュリティソフトを使って、ポートへの不正アクセスを防ぎましょう
よくあるトラブルと解決法
ポートに関連するよくある問題とその解決法をご紹介します。
ポートが使用中でアプリが起動できない場合
「このポートは既に使用されています」というエラーが出た場合の対処法:
- どのプログラムが使っているか確認する:
- コマンドプロンプトを開き、
netstat -ano | findstr :ポート番号を実行します - (例:ポート8080が使われている場合は
netstat -ano | findstr :8080)
- コマンドプロンプトを開き、
- そのプログラムを終了する:
- タスクマネージャーを開き、上で確認したプロセスID(PID)を探して終了します
- または、コマンドプロンプトで
taskkill /PID プロセスID番号 /Fを実行します
- 別のポートを使う:
- 可能であれば、アプリの設定で別のポート番号を使うように変更します
特定のポートをブロックする方法
セキュリティのために特定のポートをブロックしたい場合:
- Windowsファイアウォールでブロックする:
- 前述の「不要なポートを閉じる方法」の手順でブロックできます
- ルーター(インターネット接続機器)でブロックする:
- ルーターの設定画面にアクセスします(詳しくはルーターの説明書を参照)
- ファイアウォール設定で、特定のポートをブロックします
- セキュリティソフトの機能を使う:
- お使いのセキュリティソフトにポートをブロックする機能があれば活用しましょう
まとめ
パソコンの使用ポート確認は、最初は難しく感じるかもしれませんが、この記事で紹介した方法を使えば、誰でも簡単に確認できます。
- コマンドプロンプトでの「netstat -ano」コマンドが最も基本的で確実です
- タスクマネージャーやリソースモニターを使えば、視覚的に確認できます
- 不要なポートは閉じておくことで、セキュリティが向上します
- ポートに関するトラブルは、使用中のプロセスを特定して終了することで解決できます
パソコンのポートを理解し、適切に管理することは、快適なインターネット環境を維持し、セキュリティリスクを減らすために重要です。
この記事を参考に、ぜひご自身のパソコンでポートの確認をしてみてください。
「このポートは既に使用されています」というエラーに悩まされることが少なくなり、トラブルにも自信を持って対処できるようになりますよ。
セキュリティ対策の一環として、定期的なポートチェックを習慣にしてみてはいかがでしょうか?
最後までご覧いただき、ありがとうございました。
以下のリンクで在宅勤務におすすめのアイテムを紹介しています。もしよろしければ御覧ください。
→在宅勤務におすすめのアイテム【PC周辺効率化&便利快適アイテム】
以下のリンクでパソコンのスクリーンショットについてまとめたものを解説しています。もしよろしければ御覧ください。
→パソコンのスクリーンショット完全ガイド!やり方から保存先、編集まで徹底解説
以下のリンクでパソコンの初期化方法をまとめた記事を書いています。もしよろしければ御覧ください。
→パソコン初期化の完全ガイド:安全で確実な方法と注意点









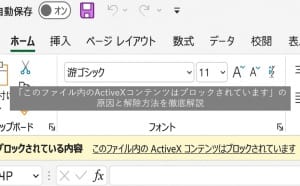







最近のコメント