Internet ExplorerからMicrosoft Edgeへの移行障害をなくす設定方法
Internet Explorer(IE)から Microsoft Edgeの移行で困っていることがある人
Internet Explorerから Microsoft Edgeの移行をスムーズに行いたい人向けに書いていまいす。
本記事の内容
Internet Explorerから Microsoft Edgeへの移行で障害ををなくす方法の以下3つを紹介します。
2.Microsoft Edgeに対応してないWEBサイトを開く
3.起動時の設定
今まで古いパソコンから新しいパソコンに買い替えてブラウザをInternet Explorerから
Microsoft Edgeへ変更する際に、設定を移行できなくて困っていませんか?
会社の推奨ブラウザがInternet Explorerから Microsoft Edgeへ変更されることになっていませんか?
「Internet Explorer」から 「Microsoft Edge」への移行で障害ををなくす方法を紹介します。
Internet Explorerから Microsoft Edgeへの移行で障害をなくす方法
Internet Explorerから Microsoft Edgeへの移行で障害をなくす方法を以下で説明します。
お気に入りの移行
「Internet Explorer」でたくさんのページがお気に入り(ブックマーク)されており「Microsoft Edge」で再設定が面倒と思ったことはありませんか?
その様な場合は、お気に入り(ブックマーク)を「Microsoft Edge」に移行する事で解決できます。
【移行方法】
Ⅰ.Internet Explorer」での手順
①「Internet Explorer」のお気に入りを選択

②お気に入り追加右の「▼」ボタンを選択

③「インポートとエクスポート」を選択

④「ファイルにエクスポート」を選択

⑤「お気に入り」にチェックを入れ「次へ」を選択

⑥エクスポートしたいお気に入りフォルダを選択し「次へ」を選択

⑦どこにエクスポートするかを決めて「エクスポート」ボタンを押す

⑧「完了」ボタンを押す

Ⅱ.「Microsoft Edge」での手順
⑨「Microsoft Edge」のお気に入りを開いて右上の「・・・」を選択し、「お気に入りをインポートする」を選択

⑩インポート元を「お気に入りまたはブックマークのHTMLファイル」を選択し、「お気に入りまたブックマーク」にチェックを入れ「ファイル選択」ボタンを押す

⑪ファイルを選択し、「開く」ボタンを押す

⑫「完了」ボタンを押して完了

「Microsoft Edge」に対応してないWEBサイトを開く
次に、「Internet Explorer」でしか開けないサイトがあるため継続して「Internet Explorer」を利用している方もいらっしゃると思います。
実はこれらのサイトも「Microsoft Edge」で開くことができます。
【開き方】
①対象となるWEBサイトを開いたうえで、ページ右上の「・・・」を選択

②「Internet Explorer モードで再読み込みする」を選択

もし「Internet Explorer モードで再読み込みする」が見つからない場合は以下を試してみてください。
【初期設定】 ※こちらの設定は最初に設定すると以後設定は必要ありません
①「Microsoft Edge」ブラウザの右上の「・・・」を選択

②「設定」を選択

③「既定のブラウザ」を選択

④「Internet Explorerモードでサイトの再読み込みを許可」の「許可」を選択する

⑤「再起動」ボタンを押して「Microsoft Edge」を再起動する

起動時の設定
起動時の設定もすると、開くと必要なページが起動するだけで出てきます。
①「Microsoft Edge」ブラウザの右上の「・・・」を選択

②「設定」を選択

③「[スタート]、[ホーム]、および[新規]タブ」を選択して、「Microsoft Edgeの起動」で設定
「前のセッションからタブを開く」を選択すると、前回閉じた際のページを起動時に開くことができます。
「これらのページを開く」を選択して、ページを設定すると起動時に設定すたページが開かれます。

まとめ
「Internet Explorer」から「Microsoft Edge」への移行で障壁をなくす方法を紹介しました。
パソコンの買い換え、会社の推奨ブラウザの変更等も環境変化があった場合に必要な情報だと思います。
移行に困っている人が効率的に移行できればと思い本記事を書いてみました。
移行する機会がありましたら、ぜひ試してみてください。
最後まで拝見頂き、ありがとうございました。
「Microsoft Edgeの便利機能3選」も紹介していますので、もしよろしければこちらもご覧になってください。






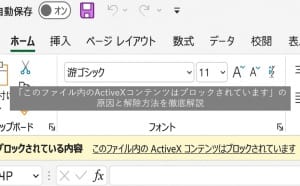







最近のコメント