Windowsブルースクリーン復旧方法:恐怖の青画面を自分で解決!

パソコン操作中、突然画面が青色に変わり、エラーメッセージが表示されて強制終了…
まさに恐怖の青画面、Windowsブルースクリーンを経験されたことはありませんか?
焦らず落ち着いてください!この記事では、Windowsブルースクリーンの原因と、ご自身で解決できる復旧方法を詳しく解説します。
Windowsブルースクリーンとは?
Windowsブルースクリーンとは、Windowsシステムが重大なエラーを検知し、システムを保護するために強制終了した際に表示される画面です。
エラー内容は画面に表示されるコードで確認できますが、初心者には難解ですよね。
Windowsブルースクリーンの原因
ブルースクリーンの原因は様々ですが、主な原因は以下の通りです。
- ハードウェア障害:メモリ、ハードディスク、グラフィックボードなどの故障
- ドライバの不具合:古い、互換性のない、または破損したドライバ
- ソフトウェアの不具合:互換性のない、または破損したソフトウェア
- Windowsシステムの破損:システムファイルの破損、更新プログラムの不具合
- ウイルス感染:ウイルスやマルウェアによるシステムへの悪影響
復旧方法
ブルースクリーンが発生した場合は、まず以下の基本的な復旧方法を試してみてください。
周辺機器を取り外す
外付けハードディスク、プリンター、スキャナなどの周辺機器を取り外し、問題が解決するかどうか確認します。
パソコンを再起動する
一時的なエラーであれば、再起動することで解決する場合があります。
最新のWindows Updateを適用する
Windows Updateで最新の状態にアップデートすることで、問題が解決する場合があります。
詳細な復旧方法
上記の基本的な方法で解決しない場合は、以下の詳細な復旧方法を試してみてください。
セーフモードで起動する
セーフモードは、最低限のドライバとサービスのみで起動するモードです。
問題がセーフモードで発生しない場合は、問題の原因がドライバやソフトウェアにある可能性が高いです。
システムの復元を実行する
システムの復元は、過去に作成した復元ポイントを使ってシステムを以前の状態に戻す機能です。
問題が発生する前に復元ポイントを作成していた場合は、この機能で解決できる可能性があります。
ドライバを更新または再インストールする
問題が発生しているデバイスのドライバを最新版に更新するか、再インストールすることで解決できる場合があります。
ウイルススキャンを実行する
ウイルスやマルウェアが原因でブルースクリーンが発生している可能性もあります。
最新のバージョンのウイルス対策ソフトでスキャンを実行してください。
システムファイルを修復する
システムファイルが破損している場合は、`sfc /scannow`コマンドを実行して修復することができます。
メモリチェックを実行する
メモリの故障が原因でブルースクリーンが発生している可能性もあります。
Windowsに標準搭載のメモリチェックツールを使用して、メモリを診断することができます。
専門家に相談する
上記の方法を試しても解決しない場合は、パソコン修理業者などの専門家に相談することをおすすめします。
最後の手段:クリーンインストール
クリーンインストールの手順
すべての対策が失敗した場合、最終手段としてWindowsのクリーンインストールを行うことが必要です。
インストールメディアを作成し、手順に従ってインストールを行いましょう。
データのバックアップ方法
クリーンインストールを行う前に、重要なデータをバックアップすることが不可欠です。
外部ストレージやクラウドサービスを利用してデータを安全に保存しましょう。
予防策と日常のメンテナンス
定期的なバックアップの重要性
日常的にデータのバックアップを行うことで、万が一のトラブルに備えることができます。
定期的なバックアップの習慣をつけましょう。
最新のソフトウェアアップデートの維持
ソフトウェアやドライバーは常に最新の状態を保つことが重要です。
定期的にアップデートを確認し、システムの安定性を維持しましょう。
よくある質問と対策
ブルースクリーンエラーコードの解釈
ブルースクリーンが発生するとエラーメッセージとコードが表示されます。これらのコードは問題の原因を特定する手がかりとなります。
代表的なエラーコードとその対策を以下に示します。
エラーコード「0x0000007E」
このエラーはドライバの不具合が原因であることが多いです。
最新のドライバをインストールするか、問題のあるドライバを無効にしてみてください。
エラーコード「0x00000050」
このエラーはメモリの不具合やソフトウェアの互換性問題が原因で発生します。
メモリのチェックを行い、最近インストールしたソフトウェアを削除してみましょう。
ブルースクリーンが頻発する場合の対処法
ブルースクリーンが頻繁に発生する場合、ハードウェアの故障や深刻なシステムの問題が考えられます。
以下の手順を試してみてください。
BIOSの設定をリセットする
BIOSの設定が誤っているとブルースクリーンが発生することがあります。BIOS設定を初期化し、デフォルトに戻してみてください。
クリーンブートの実施
クリーンブートを行うことで、スタートアッププログラムやサービスが原因であるかどうかを確認できます。
クリーンブートの手順に従い、問題の切り分けを行いましょう。
再発防止のための定期メンテナンス
トラブルを未然に防ぐための定期的なメンテナンスが重要です。以下のポイントを押さえましょう。
ウイルス対策ソフトの導入
ウイルスやマルウェアがシステムに影響を与えることがあります。
信頼できるウイルス対策ソフトを導入し、定期的にスキャンを行いましょう。
不要なファイルの整理
不要なファイルやプログラムを定期的に削除することで、システムのパフォーマンスを維持できます。
ディスククリーンアップツールを使用し、ディスクの整理を行いましょう。
まとめ
Windowsブルースクリーンの問題は、多くのユーザーが直面する一般的なトラブルです。しかし、正しい知識と手順を知っていれば、迅速に対処し、システムを復旧させることができます。
今回ご紹介した方法を試して、トラブル解決の手助けにしてください。それでも解決しない場合は、専門家に相談することをおすすめします。
また、予防策を実践することで、今後のトラブルを未然に防ぐことができます。
ブルースクリーンが発生した場合は、画面に表示されるエラーコードを控えておくと、問題解決に役立ちます。また、発生時の状況 (どのような操作をしていたか、どのようなソフトを使用していたかなど) を記録しておくと、原因特定に役立ちます。
この記事が、Windowsブルースクリーンの復旧に役立てば幸いです。皆さんのPCライフが快適であることを願っています!
最後までご覧いただき、ありがとうございました。
以下のリンクでMicrosoft Edge Copilotの始め方・使い方をまとめた記事を書いています。
もし、こちらも興味があればご覧ください。
→「Microsoft Edge Copilotについて徹底解説《AI搭載!特徴、始め方・使い方、注意点・制限事項を説明》」
以下のリンクで新しいBingチャットAIの始め方・使い方をまとめた記事を書いています。
もし、こちらも興味があればご覧ください。
→「【Bing】AIチャットの始め方・使い方を徹底解説《Microsoft版ChatGPT検索エンジンの使用方法》」
以下のリンクでBing Image Creatorの始め方・使い方をまとめた記事を書いています。
もし、こちらも興味があればご覧ください。
→「Bing Image Creatorの始め方・使い方を徹底解説《AIで画像生成が可能!概要・特徴・課題・注意点を解説》」









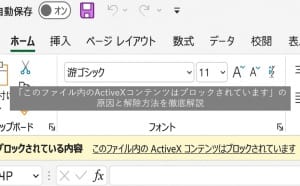







最近のコメント