Microsoft Edge Copilotについて徹底解説《GPT-4のAI搭載!始め方・使い方、注意点・制限事項》

Microsoft Edge Copilotについて知りたい人、
Microsoft Edge Copilotを使ってみたい人向けに書いています。
- 1. 本記事の内容
- 2. Microsoft Edge Copilotとは
- 3. Microsoft Edge Copilotの利点や特徴
- 4. Microsoft Edge Copilotの使い方と設定方法
- 5. Microsoft Edge Copilotの使用例や実践例
- 6. Microsoft Edge CopilotのBingアイコンまたはサイドバーを非表示(無効化)にする方法
- 7. Microsoft EdgeのサイドバーからBing Image Creatorを使用できる
- 8. Microsoft Edge Copilotの注意点や制限事項
- 9. Microsoft Edge Copilotに関する質問やフィードバックの受付方法や連絡先
- 10. まとめ
本記事の内容
・Microsoft Edge Copilotの特徴、始め方・使い方、注意点・制限事項
ウェブを使うときに、もっと便利で楽しい体験をしたいと思ったことはありませんか?
そんなあなたにおすすめなのが、Microsoft Edge Copilotです。
Microsoft Edge Copilotとは、AI(人工知能)を搭載した新しい検索エンジンとブラウザのことです。
Microsoft Edge Copilotは、あなたのウェブの副操縦士として、検索、チャット、コンテンツ作成などのさまざまなタスクをサポートしてくれます。
この記事では、Microsoft Edge Copilotの使い方や設定方法を初心者向けに丁寧にご紹介します。
Your copilot to better searching and shopping, now in @MicrosoftEdge sidebar. 💙 pic.twitter.com/Rb7crE8MEM
— Bing (@bing) March 29, 2023
Microsoft Edge Copilotとは
Microsoft Edge Copilotとは、Microsoft Edgeブラウザに組み込まれたAI(人工知能)を搭載した新しい検索エンジンとブラウザ機能のことです。
この機能を使うと、ウェブサイトの閲覧や検索がより便利で快適になります。
あなたのウェブの副操縦士として、ウェブ上で検索、チャット、コンテンツ作成などのさまざまなタスクを行う際に、サポートしてくれます。
Microsoft Edge Copilotは、ウェブブラウジング中にコードやドキュメントを生成することができるAIアシスタントです。
Microsoft Edge Copilotは、初心者でも簡単に使えるように設計されています。
あなたがウェブ上で何かを探したり、作成したりするときに、自然言語で質問したり、プロンプトに従ったりするだけで、AIがあなたの手助けをしてくれます。
Microsoft Edge Copilotは、ウェブの探索をより簡単にするだけでなく、より楽しくしてくれます。
ぜひお試しください。
Microsoft Edge Copilotの利点や特徴
Microsoft Edge Copilotの特徴は、以下の4つです。
より優れた検索
新しいBing検索エンジンと連携して、より関連性の高い検索結果や包括的な回答や提案を提供します。
また、ウェブサイトの検索を効率化し、ウェブサイトの閲覧を楽しくしてくれることで、あなたのウェブサイトの体験を豊かにしてくれます。
スポーツの試合のスコア、株価、天気などのシンプルな検索に対して、より関連性の高い検索結果を提供し、必要に応じてより包括的な回答を表示するためのサイドバーを新たに備えています。
Microsoft Edge Copilotは、あなたの興味やニーズに応じて、最適な情報を提供してくれます。
回答の充実
ウェブ上の情報を検証し、あなたが探している答えを見つけてまとめてくれます。
例えば、今作っているケーキの卵を別の材料に置き換える方法を、複数の検索結果やレシピをスクロールすることなく、その場で詳しく教えてもらうことができます。
新しいチャット体験
より複雑な検索やタスクに対して、新たな対話型チャットを提供します。
チャット体験により、探している完全な答えを得るまで、詳細情報、解説、アイデアを繰り返し尋ねることによって検索やタスクを絞り込めるようになります。
結果にはリンクが含まれているので、意思決定をすぐに行動に移すことができます。
クリエイティブな創造
ウェブを使うときに、単なる答えだけでなく、インスピレーションが必要なときにあなたに代わってコンテンツを生成してくれます。
例えば、メールの下書きや旅行の行程表、採用面接の準備など、さまざまな場面で活用できます。
以上が、Microsoft Edge Copilotの利点や特徴です。
ユーザーの意図やコンテキストに応じて最適なコードやドキュメントを生成することができます。また、多言語や多分野に対応しています。
Microsoft Edge Copilotは、あなたのウェブサイトの閲覧や検索をより便利で快適にするだけでなく、楽しくすることもできる優れた機能です。
Microsoft Edge Copilotの使い方と設定方法
Microsoft Edge Copilotは、Edgeブラウザの新しいサイドバーにアクセスすることで利用できます。
サイドバーでは、チャットやコンテンツ作成、分析情報という3つの新機能を使うことができます。
Microsoft Edge Copilotの使い方
Microsoft Edge Copilotは、ブラウザの右上にあるアイコンをクリックすると表示されるサイドバーで操作します。
サイドバーには、チャットとコンテンツ作成、分析情報の3つのタブがあります。
以下のアイコンから表示させることができます。
![]()
以下の赤枠部分でMicrosoft Edge Copilotを使用することができます。
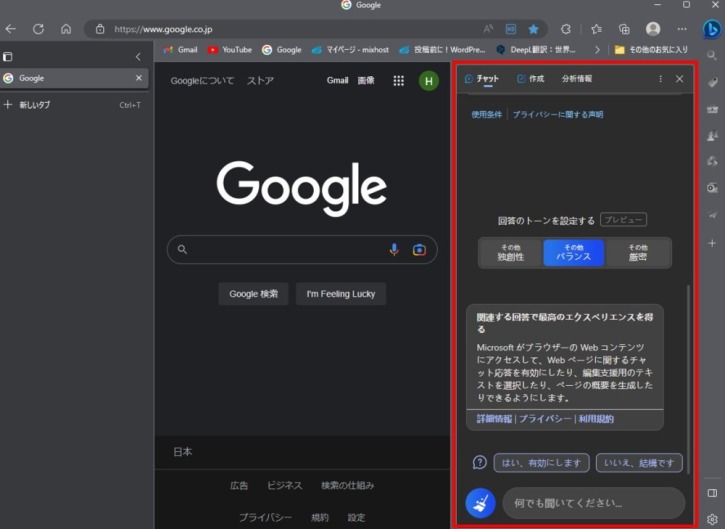
以下がチャットとコンテンツ作成、分析情報の3つのタブの説明です。
チャットタブ
チャットタブでは、Bing検索エンジンと対話的にやり取りすることができます。
Bingのウェブサイトで利用できるチャットボットと同じものが埋め込まれています。
ここでは、自然言語で質問や要求を入力すると、Bing が答えてくれます。
例えば、「今日の天気は?」と入力すると、Bingがあなたの現在地の天気予報を教えてくれます。
また、「9月に私の結婚記念日があるので、ロンドンから出発して、ヨーロッパのどこか楽しいところに行く旅行の計画を作ってください」と入力すると、Bing が旅行の行程を生成してくれます。
チャットタブでは、検索結果だけでなく、より詳細な回答やインスピレーションを得ることができます。
コンテンツ作成タブ
コンテンツ作成タブでは、Microsoft Edge Copilotがあなたに代わってコンテンツを生成してくれます。
また、Bingの生成テキスト機能をより細かく制御できます。
ここでは、あなたが作りたいコンテンツの種類を選ぶことができます。
設定画面では、以下の項目を変更することができます。
– トーン(プロフェッショナル/カジュアル/熱狂的/ニュース/面白い)
– 形式(段落/メール/ブログの投稿/アイディア)
– 長さ(短い/中/長い)
例えば、メールの下書きを作りたい場合は、形式のメールを選びます。
次に、あなたが伝えたい内容や目的を自然言語で入力します。
例えば、「上司に今週の進捗報告をする」と入力します。
すると、Bingはメールの下書きを生成してくれます。
コンテンツ作成では、メールやブログ記事など、さまざまな場面で役立つコンテンツを作成することができます。
分析情報タブ
分析情報タブでは、Webサイトの分析情報やウェブページのトピックス、おすすめの関連サイトを表示する機能です。
このタブには、Webサイトのアクセス数、ページビュー数、訪問者数、訪問者の地域、デバイス、ブラウザなどの情報が表示されます。
また、Webサイトのトラフィックを分析するためのグラフやチャートも表示されます。
この機能は、Webサイトの運営者が自分のWebサイトのアクセス状況を把握するために利用できます。
Microsoft Edge Copilotの始め方・設定方法手順
1.Microsoft Edgeブラウザをダウンロードする
→Microsoft Edgeのダウンロードはこちら
Microsoft Edge Copilotを使うには、まず Microsoft Edgeブラウザをダウンロードしてインストールする必要があります。
Microsoft Edgeブラウザは、Windows 10以降、macOS 10.12以降、iOS 12.0以降、Android 5.0以降で利用できます。
Microsoft Edge ブラウザのダウンロードページから、お使いのデバイスに合わせてダウンロードしてください。
2.Microsoft Edgeをインストールして起動する
Microsoft Edgeブラウザをダウンロードしたら、インストールして起動します。
すると、Microsoft Edge Copilotのプレビュー版に参加するかどうかを尋ねられます。
Microsoft Edge Copilotのプレビュー版に参加すると、新しいAI機能を体験できますが、まだ不安定な場合があります。
参加しない場合は、通常のMicrosoft Edgeブラウザを使えますが、Microsoft Edge Copilotの機能は利用できません。
3.Microsoft Edge Copilotのプレビュー版に参加する
Microsoft Edge Copilotのプレビュー版に参加する場合は、「はい」をクリックします。
すると、Microsoftアカウントでサインインするように求められます。
Microsoftアカウントは、Outlook.comやHotmail.comなどのメールアドレスやパスワードで構成されています。
Microsoftアカウントをお持ちでない場合は、「アカウントを作成」をクリックして作成できます。
Microsoftアカウントでサインインしたら、Microsoft Edge Copilotのプレビュー版への参加が完了します。
ブラウザの右上にある Bingボタンをクリックすると、Microsoft Edge Copilotの新しい Discoverペインが開きます。
Discoverペインには、チャットタブ、作成タブ、分析情報タブの3つのタブがあります。
AIの機能を使用するには新しいBingの順番待ちリストへの登録が必要です。以下のリンクで登録方法は説明しています。
→【Bing】AIチャットの始め方・使い方を徹底解説《Microsoft版ChatGPT検索エンジンの使用方法》
Microsoft Edge Copilotは、デフォルトで有効になっていますが、設定画面でオフにすることもできます。
→Microsoft Edge Copilotの非表示(無効化)方法を知りたい人はこちら
以上が、Microsoft Edge Copilotの使い方や設定方法についての説明です。
Microsoft Edge Copilotの使用例や実践例
Microsoft Edge Copilot の使用例や実践例をいくつかご紹介します。
検索の例
Microsoft Edge Copilotは、スポーツの試合のスコアや株価、天気などのシンプルな検索に対して、より関連性の高い検索結果を提供し、必要に応じてより包括的な回答を表示するためのサイドバーを新たに備えています。
例えば、「東京オリンピックのメダルランキング」と検索すると、メダル数や順位が表示されます。
また、「マイクロソフト株価」と検索すると、マイクロソフトの株価やチャート、ニュースが表示されます。
チャットの例
Microsoft Edge Copilot は、より複雑な検索やタスクに対して、新しい対話型チャットを提供します。
ここでは、自然言語で質問や要求を入力すると、Bingが答えてくれます。
例えば、「今日の天気は?」と入力すると、Bing があなたの現在地の天気予報を教えてくれます。
また、「9月に私の結婚記念日があるので、ロンドンから出発して、ヨーロッパのどこか楽しいところに行く旅行の計画を作ってください」と入力すると、Bingが旅行の行程表を生成してくれます。
コンテンツ作成の例
Microsoft Edge Copilotは、単なる答えだけでなく、インスピレーションが必要なときに、あなたに代わってコンテンツを生成してくれます。
ここでは、あなたが作りたいコンテンツの種類を選ぶことができます。
例えば、メールの下書きを作りたい場合は、Emailを選びます。
Microsoft Edge CopilotのBingアイコンまたはサイドバーを非表示(無効化)にする方法
Microsoft Edge CopilotのBingアイコンまたはサイドバーは非表示(無効化)にすることができます。
手順は以下で紹介します。
Bingアイコンの非表示(無効化)手順
1,Microsoft Edge右上の3点ボタンをクリックする

2.設定をクリックする

3.左上の設定画面のメニューバーを表示する(表示されていない場合)して、サイドバーをクリックする

4.検出をクリックする

5.検出の表示をオフにする
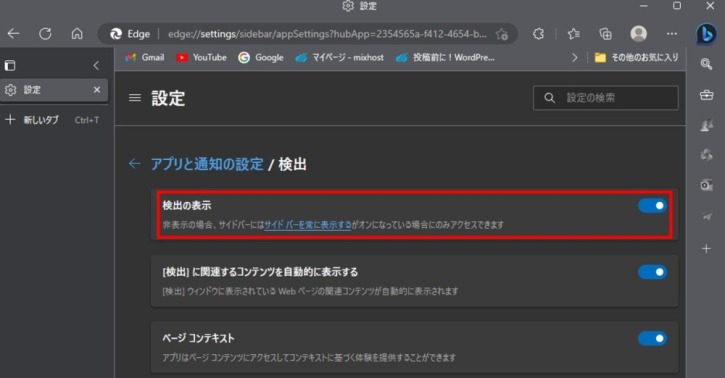
以下のようにMicrosoft Edge Copilot(Bingアイコン)が見えなくなります。
![]()
サイドバーの非表示(無効化)手順
1,Microsoft Edge右上の3点ボタンをクリックする

2.設定をクリックする

3.左上の設定画面のメニューバーを表示する(表示されていない場合)して、サイドバーをクリックする

4.サイドバーを常に表示するをオフにする

以下のようにMicrosoft Edgeのサイドバーが見えなくなります。

以下のリンクでMicrosoft EdgeのBing AI機能を消す方法をまとめた記事を書いています。もし、こちらも興味があればご覧ください。
→「BingのAIチャット機能を非表示にする方法《Microsoft EdgeのBing AIアイコンを消す方法》」
Microsoft EdgeのサイドバーからBing Image Creatorを使用できる
Microsoft EdgeのサイドバーからでもBing Image Creatorが使用可能です。
Bing Image Creatorとは、Microsoftが提供するAI画像生成ツールです。
以下のようにMicrosoft Edgeの右側(赤枠部分)にBing Image Creatorのアイコンがあります。
![]()
Bing Image Creatorのアイコンをクリックすると以下(赤枠部分)のようにBing Image Creatorの画面がMicrosoft Egdeの右側に表示されます。
![]()
Bing Image Creatorについては以下のリンクで詳しく説明しています。
→「Bing Image Creatorの始め方・使い方を徹底解説《テキストからAIで画像生成が可能!特徴・注意点も解説》」
Microsoft Edge Copilotの注意点や制限事項
Microsoft Edge Copilotを使うときには、いくつかの注意点や制限事項があります。
ここでは、Microsoft Edge Copilotを安全に快適に使うためのポイントをいくつかご紹介します。
Microsoftアカウントの必要性
Microsoft Edge Copilotを使うには、Microsoftアカウントが必要です。
Microsoftアカウントは、Outlook.com や Hotmail.comなどのメールアドレスや、XboxやSkypeなどのサービスで使っているアカウントです。
Microsoftアカウントを持っていない場合は、無料で作成することができます。
Bingの順番待ちリストへの登録
Microsoft Edge Copilotの新しい AI機能を使うには、Bingの順番待ちリストに登録する必要があります。
Bingの順番待ちリストとは、Bingの新しい AI機能を試すことができるプログラムです。
Bingの順番待ちリストに登録すると、BingのウェブサイトやMicrosoft Edge CopilotのDiscoverペインで新しいAI機能を利用できるようになります。
データのセキュリティとプライバシー
Microsoft Edge Copilotは、あなたのデータを安全に扱うことにコミットしています。
Microsoft Edge Copilotは、Microsoft 365のセキュリティ、コンプライアンス、プライバシーのポリシーを自動的に継承します。
データは現在のコミットメントに沿って管理されます。
Microsoft Edge Copilotの大規模言語モデルは、あなたのテナントデータでトレーニングされていません。
有害なコンテンツからの防御
Microsoft Edge Copilotは、OpenAIと共に、有害なコンテンツから防御するためのセーフガードを意図的に導入しています。
しかし、完全に有害なコンテンツを排除することはできません。
Microsoft Edge Copilotを使うときには、常識的な判断力や倫理観を持って利用することが重要です。
正確性の保証
Microsoft Edge Copilotは、AIを使ってコードやドキュメントを生成しますが、常に正確なものを生成するとは限りません。
Microsoft Edge Copilotが生成したコードやドキュメントは、あくまで参考程度に使うことができますが、そのまま使用することはできません。
Microsoft Edge Copilotが生成したコードやドキュメントを使用する前には、必ず自分で確認し、修正し、テストする必要があります。
法的な責任
Microsoft Edge Copilotは、AIを使ってコードやドキュメントを生成しますが、そのコードやドキュメントに関する著作権やセキュリティなどの法的な問題に対して責任を負いません。
Microsoft Edge Copilotが生成したコードやドキュメントを使用する場合は、自己責任で行う必要があります。
Microsoft Edge Copilot が生成したコードやドキュメントが他人の著作権を侵害している場合や、セキュリティ上のリスクを含んでいる場合などには、法的なトラブルに巻き込まれる可能性があります。
Microsoft Edge Copilotに関する質問やフィードバックの受付方法や連絡先
Microsoft Edge Copilotを使うときには、不具合や問題が発生する可能性もあります。
その場合は、以下の方法で質問やフィードバックを送ることができます。
Microsoft Edge Copilotの「チャット」や「作成」タブの横にあるその他オプションボタンをクリックして、「フィードバックを送信」をクリックすることでフィードバックの送信画面を開くことができます。

フィードバックの送信画面は以下のようになっています。

また、Microsoft Edge Copilotに関する質問やフィードバックは、公式サイトやフォーラムなどで受け付けています。
→Microsoft公式のお問い合わせページはこちら
Microsoft Edge Copilotに関する最新情報やアップデートなどは、公式ブログやSNSなどで発信しています。
Tweets by MicrosoftEdge
まとめ
「Microsoft Edge Copilot」は、GPT-4をベースにしたAIチャット機能です。
EdgeブラウザでBingのアイコンをクリックすると、AIと会話できます。
AIは、検索、文章作成、分析などの様々なタスクをサポートしてくれます。
AIはまだ完璧ではありませんが、日々学習しています。
Edge Copilotは、Webブラウジングをより便利で楽しいものにする新しい機能です。
ぜひ試してみてください。
最後までご覧いただき、ありがとうございました。
以下のリンクで新しいBingチャットAIの始め方・使い方をまとめた記事を書いています。
もし、こちらも興味があればご覧ください。
→【Bing】AIチャットの始め方・使い方を徹底解説《Microsoft版ChatGPT検索エンジンの使用方法》
以下のリンクでMicrosoft Loopについてまとめた記事を書いています。
もし、こちらも興味があればご覧ください。
→Microsoft Loopについて徹底解説《始め方、使い方、特徴、注意点、使用例》
以下のリンクでChatGPTの始め方・使い方をまとめた記事を書いています。
もし、こちらも興味があればご覧ください。
→【ChatGPT】始め方・登録(アカウント作成)方法、ログイン方法を解説《画像付き》
以下のリンクでMicrosoft 365 Copilotについてまとめた記事を書いています。
もし、こちらも興味があればご覧ください。
→Microsoft 365 Copilotについて徹底解説《機能、特徴、メリット、使い方》
他にも
「ハイブリッドワークにおすすめ便利・快適アイテム」
「オフィスワーカーがすべきWindowsPC設定」
「【Bing】AIチャットの始め方・使い方を徹底解説《Microsoft版ChatGPT検索エンジンの使用方法》」
「【Amazon定期おトク便】おすすめ商品《日用品・食品・子育て用品》」
も紹介していますので、もしよろしければこちらもご覧ください。
→Microsoft公式Microsoft365の購入ページ











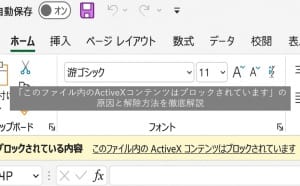







最近のコメント