「Stable Doodle」の始め方・使い方ガイド《Stability AIが簡単なラフスケッチから画像生成》

あなたはStable Doodleというアプリを使っていますか?このアプリは、手書きのイラストやスケッチを簡単にデジタル化できる便利なツールです。しかし、使い方が分からないと、せっかくの機能も活用できませんよね。
この記事では、Stable Doodleの使い方や始め方を初心者向けに分かりやすく解説します。あなたもこのアプリをマスターして、自分だけの素敵な作品を作ってみませんか?
Stable Doodleとは?
Stable Doodleの特徴
Stable Doodleは、手書きのスケッチやイラストを簡単にデジタル化できるアプリです。
Stable Doodleでは、入力したスケッチをさらに色付けしたり、スタイル変換したりすることができます。Stable Doodleは、手書きの魅力をそのままに、デジタルな表現力を広げることができるアプリです。
Stable Doodleへのアクセス先
Stable Doodleは、Stability AIのウェブサイトClipDropで無料でお試すことができます。以下のリンクからアクセスしてください。
→Stable Doodleサイトページへはこちら(ClipDrop公式ページ)
以下のリンクでStable Doodleについてまとめた記事を書いています。もし、こちらも興味があればご覧ください。
→「Stable Doodleとは?簡単なラフスケッチから画像生成するAIツールを徹底解説《Stability AI》」
Stable Doodleの始め方
Stable Doodleのサイトページアクセスするだけで始められます。
アカウントの作成等は必要ありません。
Stable Doodleへのアクセス方法
以下のリンクのURLから直接アクセスることができます。
→https://clipdrop.co/stable-doodle
ClipDropサイトページからアクセスする方法
ClipDropサイトからアクセスする手順は以下の通りです。
- Google等の検索ページに「ClipDrop」と入力して検索する
- 「Clipdrop」のサイトページをクリックする
- ページを下の方にスクロールしてToolの中にある「STABLE DOODLE」をクリックする
- STABLE DOODLEサイトページが表示される
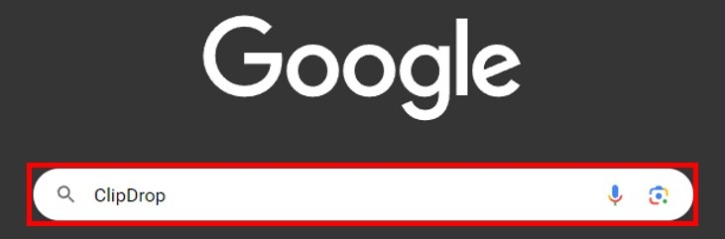
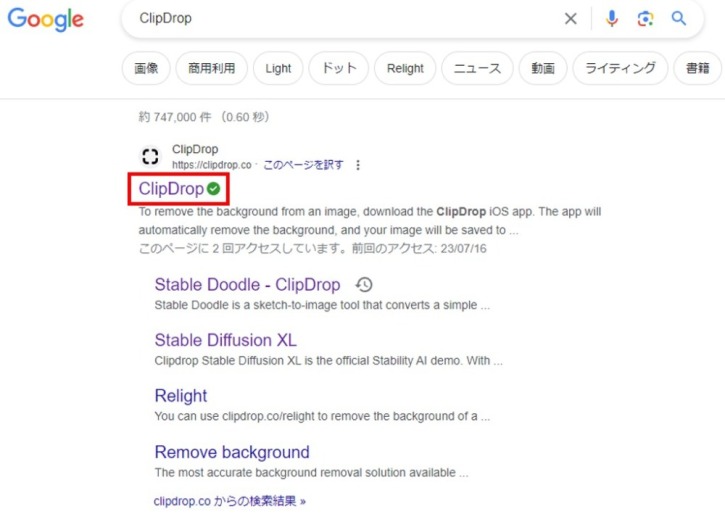
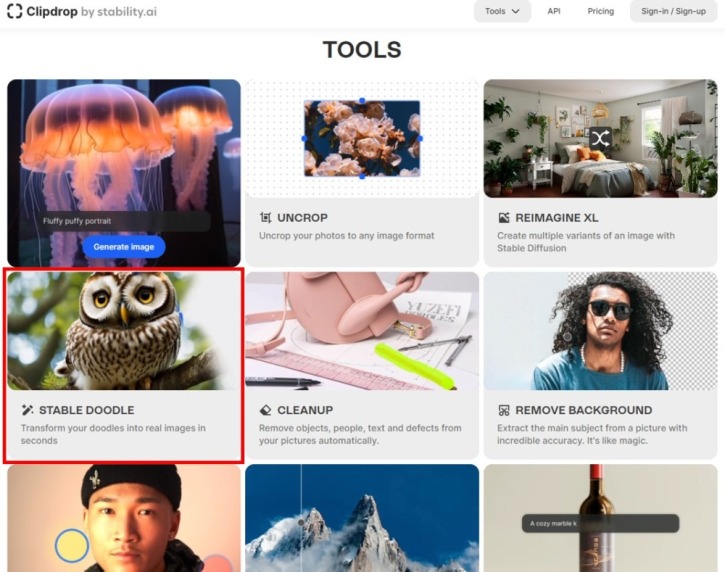
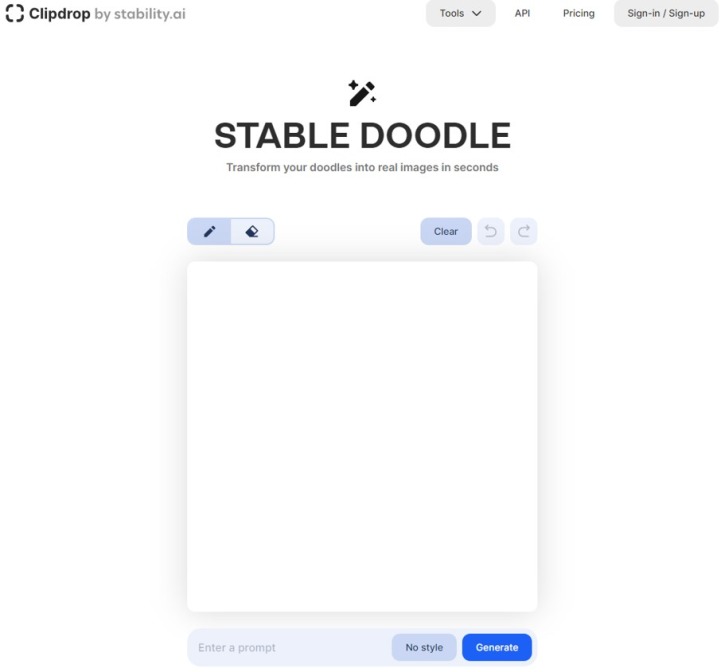
Stable Doodleの使い方
使い方の手順は以下の通りです。
- 赤枠の手書きのスケッチ・イラスト入力部分にスケッチやイラストを描く
- 画面下部の「Enter a Prompt」と書かれている部分にプロンプトを入力する
- 画面下部の赤枠部分のStyle選択ボタンをクリックして生成する画像のスタイルを選んでクリックする
- 画面下部にある「Generate」ボタンをクリックする

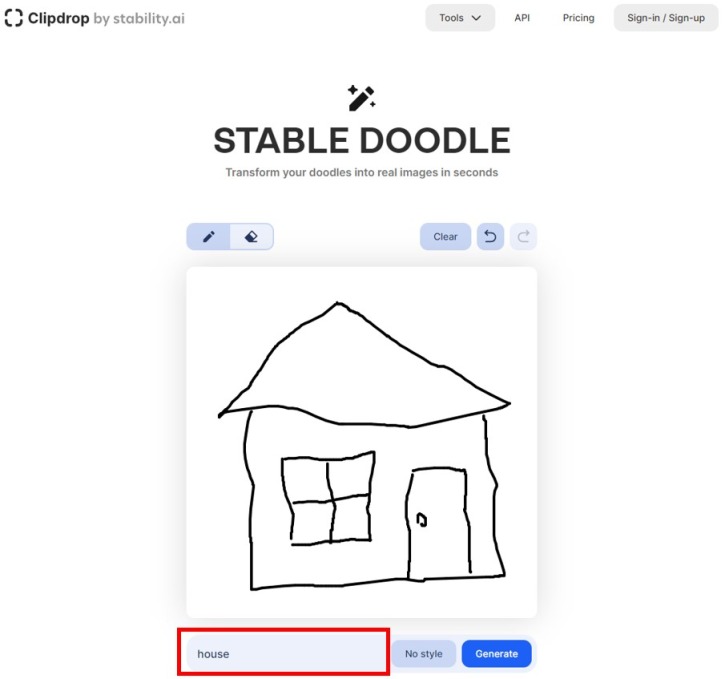

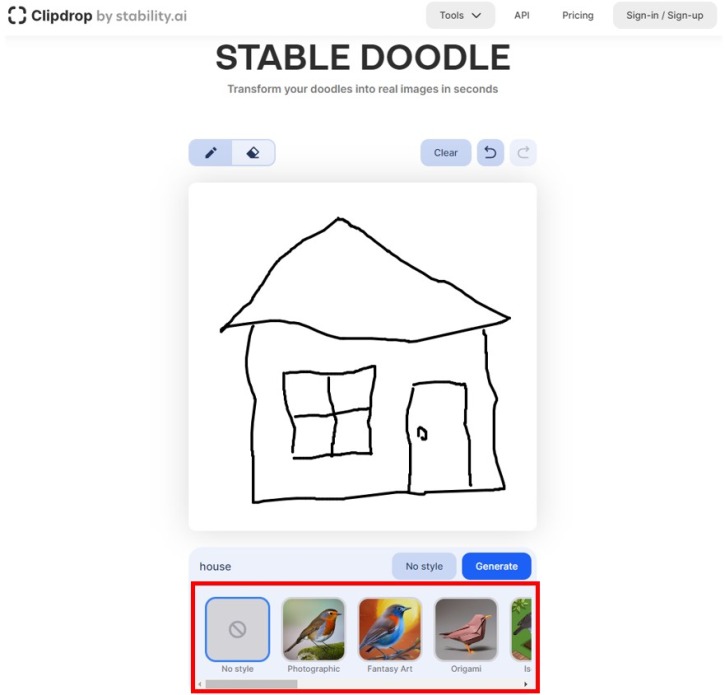

以下のような画像が生成されます。
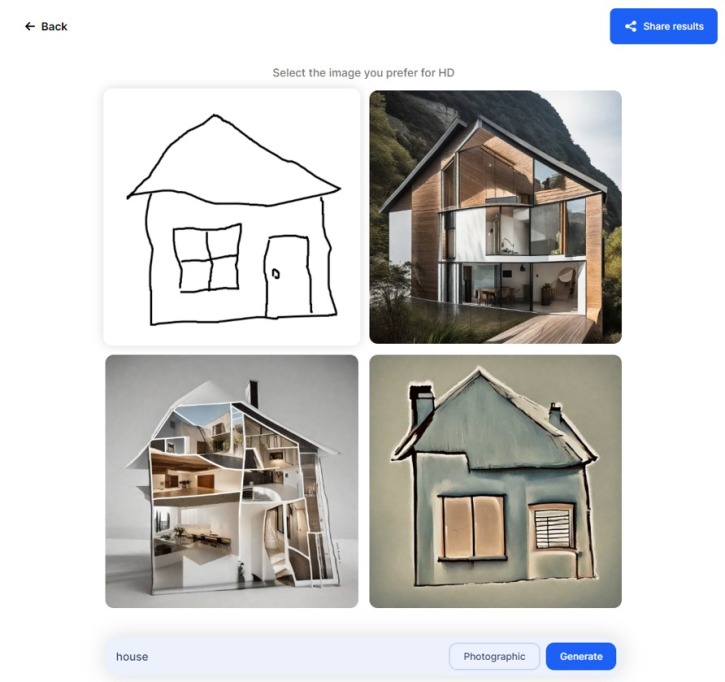
以上がStable Doodleの使い方ガイドです。Stable Doodleで自分だけのオリジナル作品を作ってみましょう!
まとめ
Stable Doodleは、手書きのスケッチやイラストを簡単にデジタル化できるアプリです。
色付けやスタイル変換をしてイラストを作成できます。Stable Doodleで、手書きの魅力とデジタルな表現力を楽しみましょう!
最後までご覧いただき、ありがとうございました。
以下のリンクでStable Diffusionについてまとめた記事を書いています。
もし、こちらも興味があればご覧ください。
→「Stable Diffusionで画像生成AIを始めよう!初心者向けの使い方ガイド」
以下のリンクで新しいBingチャットAIの始め方・使い方をまとめた記事を書いています。
もし、こちらも興味があればご覧ください。
→「【Bing】AIチャットの始め方・使い方を徹底解説《Microsoft版ChatGPT検索エンジンの使用方法》」
Bing AIでは「Bing Image Creator」という画像生成の機能もあります。
以下のリンクでBing Image Creatorの始め方・使い方をまとめた記事を書いています。
もし、こちらも興味があればご覧ください。
→「Bing Image Creatorの始め方・使い方を徹底解説《AIで画像生成が可能!概要・特徴・課題・注意点を解説》」


















最近のコメント