パソコンの電源がつかない時の対処方法【完全ガイド】

パソコンの電源が突然つかなくなった経験はありませんか?
朝起きて大事な仕事をしようとパソコンを立ち上げたら、「あれ?電源が入らない…」という状況は非常に焦るものです。
本記事では、パソコンの電源がつかない原因から具体的な対処法まで、初心者の方にもわかりやすく解説します。
自分でできる簡単な解決策から専門家に相談すべきケースまで幅広くカバーしているので、ぜひ参考にしてください。
パソコンの電源がつかない主な原因
パソコンの電源がつかない問題は、実にさまざまな原因が考えられます。
大きく分けると、電源周り、ハードウェア、ソフトウェアの3つの観点から考える必要があります。
電源周りのトラブル
最も多いのが電源周りのトラブルです。以下のような原因が考えられます:
- 電源コードやACアダプタの不良や接触不良
- コンセントの問題
- 電源タップの故障
- バッテリーの劣化や充電切れ(ノートパソコン)
- 電源ユニットの故障(デスクトップパソコン)
これらは比較的簡単に確認できる部分なので、まずはここから調べてみましょう。
ハードウェア故障
内部パーツの故障も電源が入らない原因になります:
- マザーボードの故障
- メモリの不良
- CPUの過熱や故障
- グラフィックボードの不具合
- 電源ボタンの故障
ハードウェア故障は自分で修理するのが難しい場合も多いですが、確認できる部分もあります。
ソフトウェアの問題
ソフトウェア関連の問題も電源が入らないように見える原因になります:
- OSの起動障害
- ディスプレイだけが表示されない
- BIOSの設定不良
- 重大なシステムエラー
実はパソコン自体は起動しているが、画面に何も表示されないケースもあります。
まずは確認!基本的なチェックポイント
パソコンの電源がつかない場合、まずは基本的なところから確認していきましょう。
意外と単純な原因で解決することも多いものです。
電源コードの確認
まず最初に確認すべきは電源コードです:
- コードが正しく接続されているか
- コードに傷や断線がないか
- コネクタ部分が汚れていないか
- 別の電源コードで試してみる(可能であれば)
特にノートパソコンのACアダプターは、コードの根元部分が断線しやすいので注意深く確認してください。
コンセントの確認
コンセント自体に問題がある可能性も考えられます:
- 別のコンセントに差し替えてみる
- 電源タップを使用している場合は、直接壁のコンセントに接続してみる
- 他の電化製品でそのコンセントが正常に機能するか確認する
- ブレーカーが落ちていないか確認する
意外とこの段階で解決することも多いので、必ず確認しましょう。
バッテリーの確認
ノートパソコンの場合、バッテリーに関する問題もチェックしましょう:
- バッテリーが正しく装着されているか
- バッテリーを一度取り外して再装着してみる
- バッテリーを外した状態でACアダプターのみで起動を試みる
- バッテリーの劣化状態を確認する(膨張していないか)
ノートパソコンのバッテリーは経年劣化するため、数年使用したパソコンであれば、バッテリーが原因で電源が入らないことも考えられます。
デスクトップパソコンの電源トラブル対処法
デスクトップパソコンの場合、ノートパソコンと異なる特有の問題があります。
電源ユニットの確認
デスクトップパソコンで最も多い電源トラブルの原因は電源ユニット(PSU)の故障です:
- 電源ユニットのファンが回転しているか確認
- 電源ユニットから異音がしないか確認
- 電源ユニット背面の電圧切替スイッチが正しく設定されているか確認(古いモデルの場合)
電源ユニットの故障が疑われる場合は、自己診断が難しいため、予備の電源ユニットで試すか、専門店に相談することをおすすめします。
内部パーツの接続確認
内部パーツの接続不良も電源がつかない原因になります:
- マザーボードへの電源コネクタ(24ピン)がしっかり接続されているか
- CPUへの電源コネクタ(4ピンまたは8ピン)が接続されているか
- グラフィックカードの電源コネクタ(該当する場合)
- 各パーツが正しく装着されているか(メモリ、グラフィックカードなど)
パソコンを開ける際は、必ず電源プラグを抜き、静電気対策をしてから作業してください。
マザーボードの問題
マザーボードの故障も考えられます:
- マザーボード上のLEDランプが点灯するか確認
- 起動時にビープ音が鳴るか確認(エラーコードの可能性)
- CMOSバッテリー(ボタン電池)の交換を試みる
- マザーボード上に膨張したコンデンサがないか確認
マザーボードの問題は専門的な知識が必要なため、自信がない場合は専門店に相談しましょう。
ノートパソコンの電源トラブル対処法
ノートパソコン特有の電源トラブルについて解説します。
ACアダプターの確認
ノートパソコンのACアダプターは故障しやすい部品です:
- ACアダプターのLEDランプが点灯しているか確認
- アダプター本体やケーブルに破損がないか確認
- DCジャック(パソコン側の差込口)に破損や異物がないか確認
- 可能であれば別のACアダプターで試してみる
互換性のあるACアダプターであれば、電圧とワット数が同じか、やや大きいものを選びましょう。
バッテリーリセット
バッテリーのリセットが効果的な場合があります:
- パソコンの電源を切り、ACアダプターを外す
- バッテリーを取り外す(取り外し可能な場合)
- 電源ボタンを15〜30秒間長押しする
- バッテリーを再装着し、ACアダプターを接続
- 電源を入れてみる
これは静電気の放電やECの再起動を促す効果があります。
バッテリーが取り外せない機種では、ACアダプターを外して電源ボタンを長押しする方法を試してください。
電源ボタンの問題
電源ボタン自体の故障も考えられます:
- 電源ボタンがきちんと押し込まれているか確認
- ボタン周辺が損傷していないか確認
- 外付けキーボードがある場合、そのキーボードの電源ボタンで起動を試みる
電源ボタンの故障は、部品交換が必要な場合が多いため、修理店での対応が必要になります。
パソコンが起動しない場合の応急処置
パソコンが完全に起動しない場合の応急処置について解説します。
強制シャットダウン
パソコンがフリーズしたように見える場合:
- 電源ボタンを長押し(5〜10秒)して強制シャットダウン
- 電源コードやバッテリーを一度外し、数分置いてから再接続
- 再起動を試みる
強制シャットダウンはデータ損失のリスクがあるため、通常の操作が一切反応しない場合の最終手段として使用してください。
セーフモードでの起動
OSは起動するが通常モードで問題がある場合:
Windowsの場合:
- 電源を入れ、Windowsロゴが表示されたらすぐに電源を切る(これを2〜3回繰り返す)
- 自動修復モードが起動するので、「詳細オプション」から「セーフモード」を選択
Macの場合:
- 電源を入れながらShiftキーを長押し
セーフモードで起動できれば、ドライバやソフトウェアの問題が原因と考えられます。
BIOSのリセット
BIOS/UEFIの問題が疑われる場合:
デスクトップパソコンの場合:
- 電源を切り、電源コードを抜く
- マザーボード上のCLRTCジャンパーを移動するか、CLEARボタンを押す(マザーボードの説明書参照)
- または、マザーボード上のボタン電池を数分間取り外す
ノートパソコンの場合:
- 電源を切り、ACアダプターとバッテリーを外す
- 電源ボタンを30秒間長押し
- バッテリーと電源を再接続
BIOSのリセットは、設定が初期化されるため、必要に応じて後でBIOS設定を再構成してください。
修理に出すべきケース
自分での対処が難しい場合、専門家に相談すべき状況について解説します。
自分で解決できない場合
以下のような場合は、自分での修理を諦めて専門家に相談しましょう:
- 煙や異臭がする、または過去にあった
- 液体をこぼした後に電源が入らなくなった
- 基本的なトラブルシューティングをすべて試しても改善しない
- 内部パーツの交換が必要と思われる場合
- 保証期間内の製品
無理に自分で修理しようとすると、状況が悪化したり、保証が無効になったりする可能性があります。
修理店の選び方
修理を依頼する店舗の選び方:
| 修理先 | メリット | デメリット |
|---|---|---|
| メーカー修理 | ・純正部品使用 ・保証が維持される ・確実な修理品質 | ・費用が高い ・時間がかかる ・修理拒否されることもある |
| 家電量販店 | ・アクセスしやすい ・初期診断が無料のことが多い ・保証サービスがある場合も | ・実際の修理はメーカーや提携業者に出す ・中間マージンがかかる |
| 専門修理店 | ・迅速な対応 ・比較的安価 ・古い機種も対応 | ・店舗による技術差 ・非正規部品使用の可能性 ・保証が限定的 |
保証期間内の場合はメーカー修理、期間外で費用を抑えたい場合は評判の良い専門店を選ぶとよいでしょう。
修理前の準備
修理に出す前に以下の準備をしておきましょう:
- 可能であればデータのバックアップ
- パスワードの記録(必要に応じて)
- 個人情報の削除(可能であれば)
- 付属品の確認(ACアダプターなど、必要なものを確認)
- 症状の詳細なメモ(いつから、どのような状況で発生したか)
- 保証書や購入証明書の用意
修理店には症状について詳しく伝え、できるだけ具体的な情報を提供しましょう。
予防策:電源トラブルを防ぐ方法
電源トラブルを未然に防ぐための対策について解説します。
定期的なメンテナンス
パソコンを長持ちさせるためのメンテナンス:
- 内部の埃を定期的に掃除する(半年〜1年に1回)
- ファンの動作確認
- 冷却パッドの使用(ノートパソコン)
- システムアップデートを欠かさず適用する
- 不要なプログラムや起動プログラムを整理する
特に内部の埃は熱問題を引き起こし、結果的に電源トラブルにつながることがあります。
適切な使用環境
パソコンの使用環境も重要です:
- 直射日光を避け、風通しの良い場所で使用する
- 高温多湿の環境を避ける
- 放熱口を塞がない
- 安定した電源を使用する(サージプロテクタの使用)
- ノートパソコンは平らな面で使用する
特に夏場は室温上昇に注意し、必要に応じて追加の冷却対策を講じましょう。
バックアップの重要性
万が一に備えたデータ保護策:
- 定期的なデータバックアップ(外付けHDDやクラウドストレージ)
- 重要なファイルは複数の場所に保存
- システム復元ポイントの作成
- リカバリーディスクの作成
データのバックアップは、パソコントラブル時の最大の安心材料です。定期的に行う習慣をつけましょう。
8. まとめ:パソコンの電源トラブル解決ガイド
今回は「パソコンの電源がつかない」という問題について、原因と対処法を詳しく解説しました。重要なポイントをおさらいしましょう:
- 電源がつかない原因は、電源周り、ハードウェア、ソフトウェアの問題に大別される
- 最初に確認すべきは基本的な接続や電源環境
- デスクトップとノートパソコンでは確認すべきポイントが異なる
- 自分で解決できない場合は、早めに専門家に相談する
- 定期的なメンテナンスと適切な使用環境で多くのトラブルを未然に防げる
- データのバックアップは常に心がける
パソコンの電源トラブルは、突然発生して困惑することが多いですが、冷静に対処することで多くの場合は解決できます。
この記事で紹介した対処法を参考に、まずは簡単なチェックからはじめてみてください。
それでも解決しない場合は、大切なデータを守るためにも、無理せず専門家に相談することをおすすめします。
皆さんのパソコントラブルが早く解決することを願っています!
以下のリンクで在宅勤務におすすめのアイテムを紹介しています。もしよろしければ御覧ください。
→在宅勤務におすすめのアイテム【PC周辺効率化&便利快適アイテム】
以下のリンクでパソコンのスクリーンショットについてまとめたものを解説しています。もしよろしければ御覧ください。
→パソコンのスクリーンショット完全ガイド!やり方から保存先、編集まで徹底解説
以下のリンクでパソコンの初期化方法をまとめた記事を書いています。もしよろしければ御覧ください。
→パソコン初期化の完全ガイド:安全で確実な方法と注意点










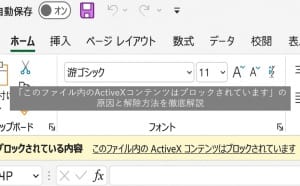







最近のコメント