パソコンの音が出なくなった!原因と解決策を徹底解説

突然パソコンから音が出なくなってしまった経験はありませんか?
YouTubeを見ようとしたら音が聞こえない、オンライン会議の音声が聞こえないなど、パソコンの音トラブルは日常生活やビジネスにも大きな支障をきたします。
「パソコンの音が出ない」という問題は、実はとても一般的なトラブルで、その原因も対処法も様々です。
この記事では、パソコンの音が出なくなった原因を特定し、それぞれに合った解決策を詳しく解説します。
イヤホンが認識されない問題も含めて、初心者の方でも簡単に試せる対処法をご紹介しますので、ぜひ最後までお読みください!
パソコンの音が出ない主な原因
ハードウェアの問題
パソコンの音が出なくなる原因の一つはハードウェアの問題です。具体的には:
- スピーカーやイヤホンの故障や接触不良
- オーディオジャックの損傷
- サウンドカードの不具合
- 内蔵スピーカーの故障
これらは物理的な問題であるため、目視確認や別のデバイスでのテストが有効な診断方法となります。
例えば、別のイヤホンを接続してみて音が出るかどうかを確認することで、イヤホン自体の問題なのかパソコン側の問題なのかを切り分けることができます。
ソフトウェアの問題
もう一つの主な原因は、ソフトウェアに関連する問題です:
- 音量設定やミュート設定の誤り
- オーディオドライバーの不具合や古いバージョン
- Windowsやmacのアップデート後の互換性問題
- アプリケーション固有の音声設定の問題
ソフトウェアの問題は、設定変更やドライバー更新などで解決できることが多いですが、どこに問題があるのか特定するのが難しい場合もあります。
すぐに試せる基本的な対処法
音量設定の確認
まずは最も基本的なチェックポイントである音量設定を確認しましょう。
Windows PCの場合:
- タスクバーの右下にある「スピーカーアイコン」をクリックします
- 音量スライダーが0または低すぎないか確認します
- 「ミキサー」をクリックして、個別のアプリの音量も確認します
Macの場合:
- 画面上部のメニューバーにあるスピーカーアイコンをクリックします
- 音量スライダーで適切な音量に設定されているか確認します
- オプションキーを押しながらスピーカーアイコンをクリックすると、詳細なオーディオ設定を確認できます
ミュート設定の確認
音量に問題がなくても、ミュート(消音)設定がオンになっていないか確認しましょう。
Windows PCの場合:
- スピーカーアイコンに「×」印がついていないか確認します
- アイコンをクリックして、ミュートになっていたら解除します
- 「サウンド設定」から再生デバイスのプロパティを開き、「ミュート」にチェックが入っていないか確認します
Macの場合:
- スピーカーアイコンがミュート状態(斜線が入っている)になっていないか確認します
- キーボードのミュートキー(F10など)を押して解除します
再起動で解決
意外と効果的なのが、単純にパソコンを再起動する方法です。これにより、一時的なシステムの不具合やソフトウェアの競合が解消されることがあります。
- 開いているアプリケーションをすべて保存して閉じます
- パソコンを正常に再起動します
- 再起動後に音が出るか確認します
イヤホンが認識されない場合の対処法
接続部分の確認
イヤホンが認識されない場合、まずは物理的な接続を確認しましょう。
- イヤホンジャックが正しく挿入されているか確認します
- 接続部にホコリや異物がないか確認し、必要に応じて綿棒などで優しく清掃します
- 別のイヤホンで試してみて問題が解決するか確認します
- USBイヤホンや変換アダプターを使用している場合は、別のUSBポートを試してみましょう
オーディオデバイスの選択
パソコンが接続したイヤホンを認識していても、出力デバイスとして選択されていない可能性があります。
Windows PCの場合:
- タスクバーのスピーカーアイコンを右クリック→「サウンド」を選択します
- 「再生」タブを開き、イヤホンを右クリックして「既定のデバイスとして設定」を選択します
Macの場合:
- Appleメニュー→「システム環境設定」→「サウンド」を選択します
- 「出力」タブでイヤホンを選択します
| 問題の状況 | 原因の可能性 | 対処法 |
|---|---|---|
| イヤホンを挿しても認識されない | 接続不良、ドライバーの問題 | 別のイヤホンで試す、ジャックを清掃する |
| イヤホンは認識されるが音が出ない | デバイス選択ミス、音量設定 | 適切な出力デバイスを選択、音量確認 |
| Bluetoothイヤホンが接続できない | ペアリング問題、Bluetooth機能 | ペアリングをやり直す、Bluetoothを再起動 |
ドライバーの更新
オーディオドライバーが古かったり、破損していたりすると、イヤホンが正しく機能しないことがあります。
Windows PCの場合:
- キーボードで「Windows+X」を押し、「デバイスマネージャー」を選択します
- 「サウンド、ビデオ、およびゲームコントローラー」を展開します
- サウンドカードを右クリックし、「ドライバーの更新」を選択します
- 「ドライバーソフトウェアの自動検索」を選びます
Macの場合:
MacはドライバーがOSに統合されているため、システムアップデートを行うことでオーディオドライバーも更新されます。
- Appleメニュー→「システム環境設定」→「ソフトウェアアップデート」を選択します
- 利用可能なアップデートがあれば、インストールします
Windowsでの音が出ない時の対処法
サウンドトラブルシューティング
Windowsには便利なトラブルシューティングツールが組み込まれています。
- 「設定」→「更新とセキュリティ」→「トラブルシューティング」を開きます
- 「追加のトラブルシューティングを表示」→「オーディオの再生」を選択します
- 「トラブルシューティングの実行」をクリックして、表示される指示に従います
このツールは自動的に一般的な音声問題を検出して修復を試みます。
オーディオドライバーの再インストール
ドライバーの更新だけでは解決しない場合は、完全に再インストールすることで問題が解決することがあります。
- デバイスマネージャーを開きます
- 「サウンド、ビデオ、およびゲームコントローラー」を展開します
- サウンドカードを右クリックし、「デバイスのアンインストール」を選択します
- 「ドライバーソフトウェアを削除する」にチェックを入れて「アンインストール」をクリックします
- パソコンを再起動します
- Windowsが自動的にオーディオデバイスを検出し、標準ドライバーをインストールします
Windowsアップデートの確認
Windowsアップデート後に音が出なくなった場合や、逆に長期間アップデートしていない場合は、更新プログラムを確認しましょう。
- 「設定」→「更新とセキュリティ」→「Windows Update」を開きます
- 「更新プログラムのチェック」をクリックします
- 利用可能なアップデートがあれば、インストールします
- インストール後に再起動し、問題が解決したか確認します
Macでの音が出ない時の対処法
オーディオ設定の確認
Macでは、システム環境設定から詳細なオーディオ設定を確認できます。
- Appleメニュー→「システム環境設定」→「サウンド」を選択します
- 「出力」タブで正しいオーディオデバイスが選択されているか確認します
- 「入力」タブでも適切なデバイスが選択されているか確認します(特に会議ツールなどを使用する場合)
- 「出力音量」スライダーが適切なレベルに設定されているか確認します
PRAM/NVRAMのリセット
Macではパラメータ RAM (PRAM) または不揮発性 RAM (NVRAM) をリセットすることで、オーディオ設定を含むシステム設定の問題を解決できることがあります。
- Macをシャットダウンします
- 電源を入れ、すぐに「Command + Option + P + R」キーを同時に押します
- 起動音が2回鳴るまで、またはAppleロゴが2回表示されるまでキーを押し続けます
- キーを離すとMacが通常どおり起動します
システムアップデートの確認
Macのオーディオ問題は、システムソフトウェアのアップデートで解決することがあります。
- Appleメニュー→「システム環境設定」→「ソフトウェアアップデート」を選択します
- 利用可能なアップデートがあれば、インストールします
- インストール後に再起動し、問題が解決したか確認します
アプリ別の音トラブル対処法
ブラウザでの音声問題
特定のWebサイトやブラウザでのみ音が出ない場合は、ブラウザ固有の設定を確認しましょう。
Google Chromeの場合:
- アドレスバーの右にある「鍵」または「i」アイコンをクリックします
- 「サイトの設定」を選択します
- 「サウンド」の設定が「許可」になっているか確認します
- ブラウザ全体の設定を確認するには、右上の「︙」→「設定」→「プライバシーとセキュリティ」→「サイトの設定」→「サウンド」を選択します
その他のブラウザでも同様に:
- ブラウザの設定から「サイト設定」や「プライバシー設定」を開きます
- 音声や媒体に関する設定を確認します
- 特定のサイトがブロックリストに入っていないか確認します
ビデオ会議ツールの音声設定
Zoom、Teams、Meetなどのビデオ会議ツールでは、独自の音声設定があります。
Zoomの場合:
- 会議中の場合は、画面下部の「オーディオ設定」アイコンをクリックします
- 会議外では、設定メニューから「オーディオ」を選択します
- 適切なスピーカーとマイクが選択されているか確認します
- テスト機能を使って、実際に音声が聞こえるか確認します
その他の会議ツールでも:
- 設定やプリファレンスメニューからオーディオ設定を開きます
- 入力デバイス(マイク)と出力デバイス(スピーカー)の両方を確認します
- 自動音量調整などの機能が有効になっているか確認します
ハードウェア故障の場合の対処法
スピーカーとケーブルの確認
ソフトウェア側の対処を試しても解決しない場合は、ハードウェアに問題がある可能性があります。
- 外部スピーカーやイヤホンを使用している場合、別のデバイスで動作するか試してみます
- ケーブルが損傷していないか目視で確認します
- 別のオーディオケーブルを試してみます
- 可能であれば、パソコンのスピーカーポートやUSBポートを変えてみます
修理サービスの利用
上記のすべての方法を試しても問題が解決しない場合は、ハードウェアの修理が必要かもしれません。
- パソコンがメーカー保証期間内であれば、公式サポートに連絡します
- 保証期間外の場合は、信頼できる修理サービスに相談します
- サウンドカードの交換や内部スピーカーの修理が必要な場合もあります
まとめ:パソコンの音トラブル解決フローチャート
パソコンの音が出なくなった場合、以下の手順で対処することで、多くの問題を解決できます:
- 基本チェック:音量設定、ミュート状態、物理的な接続を確認する
- 再起動:単純ですが効果的な対処法です
- オーディオデバイスの確認:正しい出力デバイスが選択されているか確認する
- ドライバーの更新:最新のオーディオドライバーをインストールする
- トラブルシューティング:WindowsやMacの診断ツールを使用する
- アプリ固有の設定:問題が特定のアプリだけで発生する場合は、そのアプリの設定を確認する
- ハードウェアテスト:別のスピーカーやイヤホンで試してみる
- 専門家に相談:上記の方法で解決しない場合は、修理サービスを利用する
パソコンの音が出ない問題は、最初は焦ってしまいがちですが、ほとんどの場合は上記の対処法で解決できます。
焦らず順番に試してみることが大切です。また、将来のトラブルに備えて、定期的にドライバーを更新しておくことも有効な予防策になります。
音の問題でお困りではなくなりましたか?もし他にもパソコンでお困りのことがありましたら、ぜひ他の記事もご覧ください。
皆さんのデジタルライフがスムーズに進むことを願っています!
以下のリンクで在宅勤務におすすめのアイテムを紹介しています。もしよろしければ御覧ください。
→在宅勤務におすすめのアイテム【PC周辺効率化&便利快適アイテム】
以下のリンクでパソコンのスクリーンショットについてまとめたものを解説しています。もしよろしければ御覧ください。
→パソコンのスクリーンショット完全ガイド!やり方から保存先、編集まで徹底解説
以下のリンクでパソコンの初期化方法をまとめた記事を書いています。もしよろしければ御覧ください。
→パソコン初期化の完全ガイド:安全で確実な方法と注意点










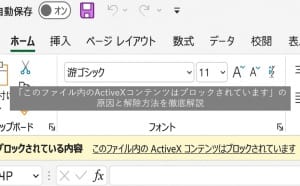







最近のコメント