パソコンで簡単!動画録画の方法完全ガイド

こんにちは!「パソコンで動画を録画したい」と思ったことはありませんか?
会議の記録、ゲームプレイの保存、授業の録画など、パソコンでの録画機能は様々な場面で活躍します。
この記事では、パソコンでの録画方法を初心者の方にもわかりやすく解説します。
どのOSを使っているか、何を録画したいかによって最適な方法が異なりますので、ぜひあなたに合った録画方法を見つけてくださいね!
1. パソコン録画の基礎知識
1-1. パソコン録画のメリット
パソコンで画面を録画することには、多くのメリットがあります。
- 会議やウェビナーの記録: 後で見返すことができる
- チュートリアル作成: 操作手順の説明がわかりやすくなる
- ゲームプレイの共有: プレイの記録や配信が可能
- 証拠としての保存: システムエラーや問題発生時の状況を記録できる
- 授業や講義の記録: 学習内容を繰り返し確認できる
パソコンでの録画は特別な機器がなくても手軽にできるため、ビジネスからプライベートまで幅広く活用されています。あなたはどのような目的で録画したいですか?
1-2. 録画前の準備と注意点
録画を始める前に、以下の準備と注意点を確認しておきましょう。
録画前の準備:
- ディスク容量の確認: 高画質の動画は容量を大きく消費します
- マイクの確認: 音声も録画する場合は、マイクの設定を確認しましょう
- バックグラウンドアプリの終了: パソコンのパフォーマンスを向上させるため、不要なアプリは閉じておきます
- プライバシーに関する準備: 個人情報やパスワードなどが画面に映らないよう注意しましょう
録画時の注意点:
- 長時間の録画はファイルサイズが大きくなります
- CPUやGPUへの負荷が大きくなる場合があります
- 著作権のある内容を無断で録画・共有しないよう注意が必要です
準備ができたら、さっそく録画方法を見ていきましょう!
2. Windows 10/11での録画方法
2-1. Xbox Game Barを使った録画方法
Windows 10/11には標準で「Xbox Game Bar」という機能が搭載されており、ゲームだけでなく様々なアプリの画面録画ができます。
手順:
Windows + Gキーを同時押しして、Xbox Game Barを起動します- 画面上部に表示されるメニューから「キャプチャ」ボタンをクリックします
- 録画ボタン(●)をクリックするか、
Windows + Alt + Rキーを同時押しして録画を開始します - 同じボタンをもう一度押すか、同じキーの組み合わせで録画を停止します
メリット:
- Windows標準機能なので追加インストール不要
- シンプルな操作で録画できる
- ショートカットキーで素早く録画開始/停止ができる
デメリット:
- デスクトップ全体ではなく、特定のアプリケーションウィンドウのみの録画となる
- 一部のアプリケーションでは使用できない場合がある
| 機能 | 詳細 | ショートカットキー |
|---|---|---|
| Game Bar起動 | ゲームバーインターフェースを表示 | Windows + G |
| 録画開始/停止 | 画面録画を開始または停止 | Windows + Alt + R |
| スクリーンショット | 現在のアプリのスクリーンショットを撮影 | Windows + Alt + PrtScn |
「このゲームをキャプチャできません」というメッセージが表示される場合は、設定から「このアプリはゲームではありませんが、キャプチャを有効にします」を選択してみてください。
2-2. PowerPointでの画面録画
実は、Microsoft PowerPointにも画面録画機能が搭載されています。プレゼンテーションのチュートリアル作成などに便利です。
手順:
- PowerPointを起動し、任意のスライドを開きます
- 「挿入」タブ→「画面録画」をクリックします
- 録画したい画面の範囲を選択します(全画面も可能)
- 「録画」ボタンをクリックして録画を開始します
- 録画を終了するには、画面上部に表示される停止ボタンまたは
Windows + Shift + Qキーを押します - 録画した動画はスライドに挿入されます。右クリックして「メディアの保存」を選ぶと、独立した動画ファイルとして保存できます
メリット:
- Office製品を持っている方は追加ソフト不要
- 録画範囲を自由に選べる
- 音声付きでの録画が可能
デメリット:
- PowerPointが必要
- 直接ファイル保存ではなく、いったんスライドに挿入される形式
2-3. Windowsの標準機能での録画
Windows 11では、スクリーンショットツールが拡張され、画面録画機能も追加されました。Windows 11を使用している場合は、この方法も便利です。
手順:
Windows + Shift + Sキーを押してスクリーンショットツールを起動します- 表示されるメニューから「録画」アイコンを選択します
- 録画したい画面の範囲を選択します
- 「録画開始」をクリックします
- 録画を終了するには、タスクバーの録画コントロールで停止ボタンをクリックします
メリット:
- Windows 11の標準機能なので追加インストール不要
- 録画範囲を自由に選べる
- 操作がシンプル
デメリット:
- Windows 11でのみ使用可能
- 詳細な設定オプションが少ない
3. Macでの録画方法
3-1. QuickTime Playerを使った録画
MacユーザーにとってQuickTime Playerは、標準搭載されている便利な録画ツールです。
手順:
- Finderから「アプリケーション」→「QuickTime Player」を起動します
- メニューバーから「ファイル」→「新規画面収録」を選択します(macOS Mojave以降は「新規ムービー収録」から画面収録を選択)
- 表示される収録ボタンをクリックし、収録したい画面全体をクリックするか、ドラッグして範囲を指定します
- 「収録開始」をクリックします
- 収録を終了するには、メニューバーの停止ボタンをクリックするか、
Command + Control + Escキーを押します
メリット:
- Macに標準搭載されているので追加ソフト不要
- 全画面または選択範囲の録画が可能
- 音声の録音も同時に可能(設定による)
デメリット:
- 編集機能は限定的
- 長時間の録画では大きなファイルになる場合がある
3-2. スクリーンショットツールでの録画
macOS Mojave (10.14) 以降では、スクリーンショットツールが拡張され、画面録画も簡単にできるようになりました。
手順:
Command + Shift + 5キーを同時に押します- 表示されるコントロールバーから、「画面全体を収録」または「選択部分を収録」を選びます
- 必要に応じて「オプション」から設定を変更できます(保存先、タイマー、マイク使用など)
- 「収録」ボタンをクリックします
- 収録を終了するには、メニューバーの停止ボタンをクリックします
メリット:
- キーボードショートカットで素早くアクセス可能
- 保存先やタイマー機能など、便利なオプションがある
- システム音の録音にも対応(macOS Catalina以降)
デメリット:
- macOS Mojave以降でのみ使用可能
- 詳細な編集機能はない
4. 無料の録画ソフトウェア5選
4-1. OBS Studioの使い方
OBS Studio(Open Broadcaster Software)は、プロフェッショナルなライブ配信や録画に広く使われている無料のオープンソースソフトウェアです。
ダウンロード方法:
- OBS Studioの公式サイトにアクセスします
- お使いのOSに合わせたバージョンをダウンロードします
- ダウンロードしたインストーラーを実行し、指示に従ってインストールします
基本的な録画手順:
- OBS Studioを起動します
- 「ソース」セクションの「+」ボタンをクリックし、「画面キャプチャ」を選択します
- 名前を入力して「OK」をクリックします
- 録画したいディスプレイを選択して「OK」をクリックします
- 画面右下の「録画開始」ボタンをクリックして録画を開始します
- 録画を終了するには、同じボタン(「録画停止」に変わっています)をクリックします
メリット:
- 完全無料で高度な録画機能を提供
- 画面の一部や特定のウィンドウの録画が可能
- ライブ配信にも対応
- 複数のソースの合成が可能(カメラ映像、マイク音声など)
- 詳細な設定カスタマイズが可能
デメリット:
- 初心者には少し複雑に感じることがある
- 高度な機能の設定には学習が必要
OBS Studioは多機能なため、最初は少し複雑に感じるかもしれませんが、基本的な録画は上記の手順で簡単に行えます。より詳細な設定をカスタマイズすることで、プロフェッショナルな録画が可能です。
4-2. ShareXの使い方
ShareXは画面キャプチャだけでなく、録画機能も備えた多機能な無料ツールです。特にWindows環境での使いやすさに定評があります。
ダウンロード方法:
- ShareXの公式サイトまたはGitHubページからダウンロードします
- ダウンロードしたインストーラーを実行し、指示に従ってインストールします
録画手順:
- ShareXを起動します
- タスクトレイのShareXアイコンを右クリックするか、ホットキー
Shift + PrintScreenを押します - 「スクリーン録画」を選択します
- 録画したい領域をドラッグして選択します
- 録画が開始されます
- 録画を終了するには、タスクトレイのShareXアイコンをクリックするか、設定したホットキーを押します
メリット:
- 無料で多機能
- スクリーンショットやGIF作成など多彩な機能
- カスタマイズ可能なホットキー
- 録画後の自動アップロードや共有機能
デメリット:
- Windows専用(Mac非対応)
- 機能が豊富すぎて初心者には複雑に感じることがある
4-3. その他のおすすめ録画ソフト
他にも優れた無料録画ソフトがあります。ニーズに合わせて選んでみてください。
| ソフト名 | 対応OS | 特徴 | おすすめの用途 |
|---|---|---|---|
| ScreenRecorder.jp | ブラウザベース | インストール不要、ブラウザから直接録画可能 | 一時的な録画、手軽さ重視の場合 |
| Camtasia | Windows/Mac | 高機能な録画・編集が可能(有料だが試用版あり) | プロフェッショナルな録画と編集が必要な場合 |
| Bandicam | Windows | 高画質、低システム負荷、ゲーム録画に最適 | ゲーム実況、高画質録画 |
| Screencast-O-Matic | Windows/Mac | シンプルで使いやすいインターフェース | 初心者、教育用途 |
| Loom | Windows/Mac/Chrome拡張 | クラウド保存、簡単な共有機能 | ビジネス用途、短いチュートリアル作成 |
5. オンライン会議の録画方法
リモートワークやオンライン学習が普及し、オンライン会議を録画する機会も増えました。主要なオンライン会議ツールでの録画方法を解説します。
5-1. Zoomでの録画方法
Zoomにはローカル録画とクラウド録画の2種類があります。無料プランではローカル録画のみ利用可能です。
ローカル録画の手順:
- Zoomミーティングを開始または参加します
- 画面下部の「録画」ボタンをクリックします
- 録画を停止するには、再び「録画停止」ボタンをクリックします
- 録画ファイルはミーティング終了後に自動的に変換され、指定したフォルダに保存されます
クラウド録画(有料プラン):
- Zoomウェブポータルにログインし、「設定」から「記録」を有効にします
- ミーティング中に「録画」ボタンをクリックし、「クラウドに記録」を選択します
- 録画ファイルはZoomのクラウドストレージに保存され、共有リンクでアクセスできます
注意点:
- 録画を開始する前に、参加者に録画の許可を得ることが重要です
- 無料プランでは録画ファイルの保存場所に注意が必要です
5-2. Teamsでの録画方法
Microsoft Teamsでは、会議の主催者または同じ組織のユーザーが録画を開始できます。
録画手順:
- Teams会議を開始または参加します
- 会議コントロールの「その他」メニュー(…)から「レコーディングと文字起こしを開始」を選択します
- 録画を停止するには、同じメニューから「レコーディングと文字起こしを停止」を選択します
- 録画ファイルはMicrosoft StreamまたはOneDriveに保存され、会議チャットからアクセスできます
注意点:
- 外部参加者は録画を開始できません
- 録画を開始する前に、参加者に録画の許可を得ることが重要です
6. 録画の保存と編集
6-1. 録画ファイルの保存形式と場所
録画ファイルの保存形式は、使用するソフトウェアや設定によって異なります。一般的な形式と保存場所について解説します。
一般的な保存形式:
- MP4: 汎用性が高く、多くのデバイスやメディアプレーヤーで再生可能
- MOV: QuickTime Playerで主に使われる形式
- AVI: Windowsで一般的な形式
- MKV: 高品質な映像を保存できる形式
保存場所:
- ローカル保存: デフォルトでは「ビデオ」フォルダやドキュメントフォルダに保存されることが多いです
- クラウド保存: ZoomやTeamsなど、クラウドストレージに保存される場合もあります
- ソフトウェアの設定: 録画ソフトの設定で保存場所を変更できます
注意点:
- 高画質の動画はファイルサイズが大きくなるため、十分なディスク容量が必要です
- 保存形式によっては、再生に必要なコーデックがない場合があります
6-2. 録画の簡単な編集方法
録画した動画を編集することで、より見やすく、目的に合った動画にすることができます。ここでは、簡単な編集方法を紹介します。
Windowsの場合:
- フォトアプリ: Windows 10/11に標準搭載されており、トリミングやテキスト追加などの簡単な編集が可能です
- Clipchamp: Microsoftが提供する無料のオンラインビデオエディター。トリミング、テキスト追加、トランジションなど、基本的な編集機能が揃っています
Macの場合:
- iMovie: Macに標準搭載されており、トリミング、テキスト追加、トランジション、BGM追加など、豊富な編集機能があります
- QuickTime Player: トリミングや回転などの簡単な編集が可能です
その他のツール:
- VLC Media Player: トリミングや回転などの基本的な編集が可能です
- AviUtl: 高度な編集が可能な無料の動画編集ソフト(Windows)
編集のポイント:
- 不要な部分をトリミングする
- テロップや注釈を追加して内容をわかりやすくする
- BGMや効果音を追加して動画を魅力的にする
- トランジションを使って場面転換をスムーズにする
7. パソコン録画のトラブルシューティング
7-1. よくある問題と解決法
パソコン録画中に発生する可能性のある問題と、その解決法を紹介します。
問題1:録画が途中で止まってしまう
- 解決策:ディスク容量が不足している可能性があります。不要なファイルを削除するか、保存先を変更してください。
- 解決策:パソコンのスペックが不足している可能性があります。録画設定を低画質にするか、バックグラウンドで起動している不要なアプリを終了してください。
問題2:音声が録音されない
- 解決策:マイクの設定を確認してください。マイクがミュートになっていないか、正しいマイクが選択されているかを確認してください。
- 解決策:録画ソフトの設定で音声録音の設定が有効になっているかを確認してください。
問題3:画面がカクカクする
- 解決策:録画設定を低画質にするか、フレームレートを下げてください。
- 解決策:パソコンのスペックが不足している可能性があります。バックグラウンドで起動している不要なアプリを終了してください。
問題4:録画ファイルが開けない
- 解決策:必要なコーデックがインストールされていない可能性があります。コーデックパックをインストールするか、別のメディアプレーヤーを試してください。
- 解決策:ファイルが破損している可能性があります。別の録画ソフトで録画を試してください。
問題5:ゲーム画面が録画できない
- 解決策:録画ソフトがゲームに対応しているか確認してください。
- 解決策:ゲームモードを有効にしてみてください。
- 解決策:管理者として録画ソフトを実行してみてください。
これらの解決策を試しても問題が解決しない場合は、録画ソフトのサポートページやコミュニティフォーラムで質問してみると良いでしょう。
この記事では、パソコンでの録画方法について詳しく解説しました。あなたの目的に合った最適な方法を見つけて、ぜひ活用してください!
まとめ:あなたに最適なパソコン録画方法
パソコンでの録画方法について様々な選択肢をご紹介してきました。最適な方法は、あなたの目的や環境によって異なります。
初心者で手軽に始めたい方:
- Windows: Xbox Game BarやPowerPointの録画機能
- Mac: QuickTime Playerやスクリーンショットツールでの録画
より高度な録画をしたい方:
- OBS StudioやShareXなどの専用ソフトウェア
オンライン会議の録画には:
- 各会議ツール(Zoom、Teams)の内蔵録画機能
録画の基本的な手順を押さえれば、特別な知識がなくても簡単に始められます。
目的に合わせて最適な録画方法を選び、パソコンの録画機能を活用してみてください。
以下のリンクで在宅勤務におすすめのアイテムを紹介しています。もしよろしければ御覧ください。
→在宅勤務におすすめのアイテム【PC周辺効率化&便利快適アイテム】
以下のリンクでパソコンのスクリーンショットについてまとめたものを解説しています。もしよろしければ御覧ください。
→パソコンのスクリーンショット完全ガイド!やり方から保存先、編集まで徹底解説
以下のリンクでパソコンの初期化方法をまとめた記事を書いています。もしよろしければ御覧ください。
→パソコン初期化の完全ガイド:安全で確実な方法と注意点










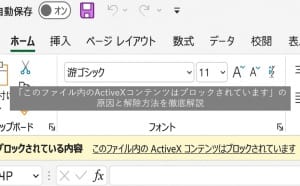







最近のコメント