「安全ではない可能性のある外部ソースへのリンクが1つ以上含まれています」【Excelエラーメッセージの原因と対処方法】

外部ソースへのリンクとは、他のExcelファイルやWebサイトなどにあるデータを参照することです。これは便利な機能ですが、参照先が見つからない場合や信頼できない場合には、エラーや警告が表示されることがあります。
この記事では、以下の内容を解説します。
- 外部ソースへのリンクがエラーや警告を引き起こす原因と対処法
- 外部ソースへのリンクを作成や編集する方法
- 外部ソースへのリンクを削除や無効化する方法
外部ソースへのリンクがエラーや警告を引き起こす原因と対処法
「このブックには、安全ではない可能性のある外部ソースへのリンクが1つ以上含まれています」というメッセージが表示されたら
このメッセージは、Excelが参照先のデータにアクセスできないか、信頼できないか判断できないときに表示されます。
例えば、以下のような場合です。
- 参照先のファイルが存在しないか、移動や削除された
- 参照先のファイルがネットワーク上にあってアクセスできない
- 参照先のファイルがパスワードで保護されている
- 参照先のファイルがマクロやウイルスなどを含んでいる可能性がある
このメッセージが表示されたら、以下のように対処できます。
更新する:参照先のデータにアクセスできるか確認してから、最新の値に更新します。参照先が信頼できる場合に選択してください。
更新しない:参照先のデータにアクセスせず、現在の値をそのまま使用します。参照先が信頼できない場合や不要な場合に選択してください。
ヘルプ:詳しい説明や対処法を確認できます。
「更新できない外部参照」や「#REF!」というエラーが表示されたら
このエラーは、参照先のデータが変更されたか、見つからないときに表示されます。
例えば、以下のような場合です。
- 参照先のファイルが名前や場所を変えた
- 参照先のファイルが開かれていない
- 参照先のセルや範囲が削除された
- 参照先のシートが非表示になった
このエラーが表示されたら、以下のように対処できます。
リンク元の変更:参照先のファイル名やパスを修正します。参照先のデータが存在する場合に選択してください。
リンクの解除:参照先のデータに関係なく、数式を値に置き換えます。参照先のデータが不要な場合に選択してください。
ヘルプ:詳しい説明や対処法を確認できます。
外部ソースへのリンクを作成や編集する方法
他のExcelファイルにあるセルを参照する方法
他のExcelファイルにあるセルを参照するには、以下の手順で行います。
- 参照したいセルに数式を入力する
- = の後に、参照元のファイル名とシート名を角括弧とシングルクォーテーションで囲んで入力する
例:=[Book1.xlsx]’Sheet1′! - 参照元のファイルを開いて、参照したいセルをクリックする
数式にセル番地が追加されます。例:=[Book1.xlsx]’Sheet1′!A1 - エンターキーを押して数式を確定する
Webサイトやテキストファイルなどにあるデータを参照する方法
Webサイトやテキストファイルなどにあるデータを参照するには、以下の手順で行います。
- データ タブから 外部データから取り込む をクリックする
- 参照したいデータの種類に応じて、 Webから や テキストファイルから などを選択する
- 参照したいデータのURLやファイル名を入力して OK をクリックする
- データが表示されたら、必要な範囲やオプションを選択して OK をクリックする
- データが取り込まれたら、必要に応じて整形や分析を行う
参照先のファイル名やパスを変更する方法
参照先のファイル名やパスを変更するには、以下の手順で行います。
- データ タブから リンクの編集 をクリックする
- 変更したいリンク元のファイル名を選択して リンク元の変更 をクリックする
- 新しいファイル名やパスを入力して OK をクリックする
- 変更したいすべてのリンク元に対して同様に操作する
- 変更が完了したら 閉じる をクリックする
外部ソースへのリンクを削除や無効化する方法
リンクを解除して数式を値に置き換える方法
リンクを解除すると、参照先のデータに依存しなくなります。数式は値に置き換えられ、リンクは削除されます。これは、参照先のデータが不要な場合や、ファイルサイズを小さくしたい場合に有効です。
リンクを解除するには、以下の手順で行います。
- データ タブから リンクの編集 をクリックする
- 解除したいリンク元のファイル名を選択して リンクの解除 をクリックする
- 確認メッセージが表示されたら OK をクリックする
- 解除したいすべてのリンク元に対して同様に操作する
- 解除が完了したら 閉じる をクリックする
リンクを無効化して自動更新をオフにする方法
リンクを無効化すると、参照先のデータにアクセスしなくなります。数式はそのまま残りますが、値は更新されません。これは、参照先のデータが信頼できない場合や、更新に時間がかかる場合に有効です。
リンクを無効化するには、以下の手順で行います。
- ファイル タブから オプション をクリックする
- 詳細設定 を選択して、 外部コンテンツのセキュリティ の項目を見つける
- 外部コンテンツへのセキュリティ警告 の中から すべての外部コンテンツへのアクセスを無効化する を選択する
- OK をクリックして設定を保存する
外部ソースへのリンクのエラーや警告メッセージ「このブックには、安全ではない可能性のある外部ソースへのリンクが1つ以上含まれています」を表示させない方法
ExcelVBAで処理するときに外部ソースへのリンクのエラーや警告メッセージ「このブックには、安全ではない可能性のある外部ソースへのリンクが1つ以上含まれています」を表示させたくない場合があると思います。このメッセージを表示させない方法を以下の2つを紹介します。
- ファイルメニューで表示させない方法
- リンクの編集で表示させない方法
以下で上記2つの手順を説明します。
ファイルメニューで表示させない方法・手順
- ファイルタブをクリックする
- オプションをクリックする

- 詳細設定をクリックする

- 下の方にスクロールして全般の項目にある「リンクの自動更新前にメッセージを表示する」のチェックを外し、OKボタンをクリックする

- Excelファイルを保存する

次回以降ファイルを開いた際はメッセージが表示されなくなります。
リンクの編集で表示させない方法・手順
- データタブをクリックする
- リンクの編集をクリックする

- リンクの編集画面の左下にある「起動時の確認」ボタンをクリックする

- 「メッセージを表示しないで、リンクの自動更新も行わない」か「メッセージを表示しないで、リンクの自動更新を行う」を選択してOKボタンをクリックする

- Excelファイルを保存する

次回以降ファイルを開いた際はメッセージが表示されなくなります。
まとめ
Excelの外部ソースへのリンクは便利な機能ですが、エラーや警告が発生することもあります。
その場合は、この記事で紹介した対処法を試してみてください。また、必要に応じてリンクを作成や編集や削除や無効化する方法も覚えておくと良いでしょう。
以下のリンクでMicrosoft 365についてまとめた記事を書いています。
→「Microsoft 365を徹底解説《特徴やOffice 365との違い、プラン、始め方を紹介》」
以下のリンクでMicrosoft 365 Copilotについてまとめた記事を書いています。
→「Microsoft 365 Copilotについて徹底解説《機能、特徴、メリット、使い方》」
以下のリンクで「あなたのプライバシーは重要です」と毎回表示されるメッセージを消したいときの対処法をまとめた記事を書いています。
→「「あなたのプライバシーは重要です」毎回表示されるのはなぜ?消したいときの対処法【Microsoft Office】」
以下のリンクで「プライバシー設定に対する変更を適用するには、Officeを再起動してください。」のメッセージについてまとめた記事を書いています。
→「「プライバシー設定に対する変更を適用するには、Officeを再起動してください。」のメッセージ表示!?Officeアプリの再起動が必要な理由と影響を解説」
















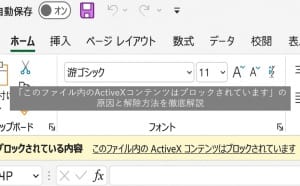







最近のコメント