Copilot in Windowsを削除する方法【Windows Copilotを非表示・アンインストール】

Windows 11に搭載された新機能の一つに、Copilot in Windowsというものがあります。これは、Microsoftが開発したAI搭載のコーディング支援ツールで、あなたの書いたコードに対して最適な提案や修正を行ってくれます。
しかし、この機能は一部のユーザーからは不要だと感じられるかもしれません。そこで、この記事では、Copilot in Windowsを削除する方法と、そのメリットとデメリットについて解説します。
Copilot in Windows(Windows Copilot)とは何か?
Copilot in Windowsの概要
Copilot in Windowsは、Windows 11に搭載された新しいAI搭載のコーチングツールです。Copilotは、あなたがWindowsを使っているときに、さまざまなヒントやショートカット、おすすめのアプリや設定などを教えてくれます。Copilotは、あなたの操作や環境に合わせて学習して、最適なアドバイスを提供します。Copilotは、タスクバーにアイコンとして表示されます。
Copilotをクリックすると、Copilotウィンドウが開きます。Copilotウィンドウでは、Copilotが提供するヒントやショートカットなどを見ることができます。また、Copilotウィンドウの右上にある設定アイコンをクリックすると、Copilotの設定画面が開きます。Copilotの設定画面では、Copilotの通知や音声などをカスタマイズすることができます。
Copilot in Windowsのメリット
Copilot in Windowsのメリットは、以下のようなものがあります。
- Windows 11の新しい機能や操作方法を簡単に学ぶことができる
- Windowsをより効率的に使うためのヒントやショートカットを教えてくれる
- あなたの好みやニーズに合わせておすすめのアプリや設定を提案してくれる
- AIがあなたの操作や環境を分析して、最適なアドバイスを提供してくれる
- Copilotはオンラインでもオフラインでも動作する
Copilot in Windowsのデメリット
Copilot in Windowsのデメリットは、以下のようなものがあります。
- Copilotはタスクバーに常時表示されるため、邪魔だと感じる人もいるかもしれない
- Copilotはあなたの操作や環境に関するデータをMicrosoftに送信することで学習しており、このデータは匿名化されていますが、プライバシーに敏感な人は気になるかもしれない
- Copilotはまだプレビュー版であり、不具合やエラーが発生する可能性がある
以下のリンクでCopilot in Windowsについてまとめた記事を書いています。もし、こちらも興味があればご覧ください。
→「Copilot in Windowsについて徹底解説《特徴、使い方、機能、メリット》Microsoft OSのAIツール」
Copilot in Windowsをタスクバーから消す方法
Copilot in Windowsがタスクバーに表示されて邪魔だと感じる場合は、Copilot in Windowsをタスクバーから消すことができます。
Copilot in Windowsをタスクバーから消す方法は、以下の2つがあります。
タスクバーの設定からCopilot in Windowsをオフにする
タスクバーの設定からCopilot in Windowsをオフにする方法は、以下の手順で行います。
- タスクバーの何もないところを右クリックし、[タスクバーの設定]を選択する
- 設定アプリが開くので、[タスクバー項目]から[Copilot(プレビュー)]をオフにする
![設定アプリが開くので、[タスクバー項目]から[Copilot(プレビュー)]をオフにする](data:image/gif;base64,R0lGODlhAQABAPAAAAAAAP///yH5BAEAAAEALAAAAAABAAEAAAICTAEAOw==)
![タスクバーの何もないところを右クリックし、[タスクバーの設定]を選択する](https://808hanablog.com/wp-content/uploads/right-click-on-an-empty-area-of-the-taskbar-and-select-taskbar-settings.jpg)
これで無事、タスクバーからCopilot in Windowsが消えます。
レジストリキーを削除してCopilot in Windowsを無効化(アンインストール)する
レジストリキーを削除してCopilot in Windowsを無効化(アンインストール)する方法は、以下の手順で行います。
- 管理者権限でWindowsターミナルを起動する
- 以下のコマンドを実行してレジストリキーを削除する
- reg add "HKEY_CURRENT_USER\Software\Policies\Microsoft\Windows\WindowsCopilot" /v "TurnOffWindowsCopilot" /t REG_DWORD /d 1 /f
これで完全にCopilot in Windowsを無効化することができます。
Copilotを再度有効化したい場合は、管理者権限でWindowsターミナルを起動し、以下のコマンドを実行してレジストリキーを削除してください。
- reg delete "HKEY_CURRENT_USER\Software\Policies\Microsoft\Windows\WindowsCopilot" /f
Copilot in Windowsを削除するメリットとデメリット
Copilot in Windowsを削除することには、メリットとデメリットがあります。それぞれについて見ていきましょう。
メリット
Copilot in Windowsを削除するメリットは、以下のようなものがあります。
- タスクバーがすっきりする
- コードの品質やセキュリティに自信がある場合は、不要な提案や修正が表示されなくなる
- プライバシーやライセンスに関する懸念が解消される
デメリット
一方で、Copilot in Windowsを削除するデメリットは、以下のようなものがあります。
- コードの品質やセキュリティに自信がない場合は、有用な提案や修正が見逃せる
- AI搭載のコーディング支援ツールとしての最新技術やトレンドに乗り遅れる
- Windows 11の新機能としての体験や楽しさが減る
まとめ
この記事では、Copilot in Windowsとは何か、どんなメリットやデメリットがあるか、そしてCopilot in Windowsをタスクバーから消す方法を紹介しました。
Copilot in Windowsは、Windows 11の新しいAI搭載のコーチングツールで、Windowsを使う上で役立つヒントやショートカットなどを教えてくれます。
しかし、Copilot in Windowsがタスクバーに表示されて邪魔だと感じる場合は、タスクバーの設定からオフにしたり、レジストリキーを削除したりすることで消すことができます。あなたはCopilot in Windowsを使ってみたいですか?それとも消してしまいたいですか?ぜひコメント欄で教えてください。
最後までご覧いただき、ありがとうございました。
以下のリンクでCopilot in Windowsについてまとめた記事を書いています。
もし、こちらも興味があればご覧ください。
→「Copilot in Windowsについて徹底解説《特徴、使い方、機能、メリット》Microsoft OSのAIツール」
以下のリンクでMicrosoft Copilotの始め方&使い方をまとめた記事を書いています。
もし、こちらも興味があればご覧ください。
→「Microsoft Copilotとは?使い方・始め方や機能を徹底解説《Bingが提供する生成AIチャット》」
以下のリンクでMicrosoft 365 Copilotについてまとめた記事を書いています。
もし、こちらも興味があればご覧ください。
→「Microsoft 365 Copilotについて徹底解説《機能、特徴、メリット、使い方》」
CopilotはMicrosoft Edgeのサイドバー(Microsoft Edge Copilot)でも使用できます。
以下のリンクでMicrosoft Edge Copilotの始め方・使い方をまとめた記事を書いています。
もし、こちらも興味があればご覧ください。
→「Microsoft Edge Copilotについて徹底解説《AI搭載!特徴、始め方・使い方、注意点・制限事項を説明》」
以下のリンクで新しいBingチャットAIの始め方・使い方をまとめた記事を書いています。
もし、こちらも興味があればご覧ください。
→「【Bing】AIチャットの始め方・使い方を徹底解説《Microsoft版ChatGPT検索エンジンの使用方法》」
Bing AIでは「Bing Image Creator」という画像生成の機能もあります
以下のリンクでBing Image Creatorの始め方・使い方をまとめた記事を書いています。
もし、こちらも興味があればご覧ください。
→「Bing Image Creatorの始め方・使い方を徹底解説《AIで画像生成が可能!概要・特徴・課題・注意点を解説》」

![設定アプリが開くので、[タスクバー項目]から[Copilot(プレビュー)]をオフにする](https://808hanablog.com/wp-content/uploads/when-the-settings-application-opens-go-to-taskbar-items-and-turn-off-copilot-725x559.jpg)











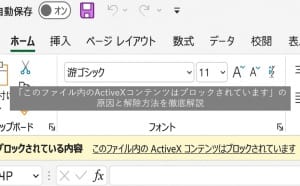







最近のコメント